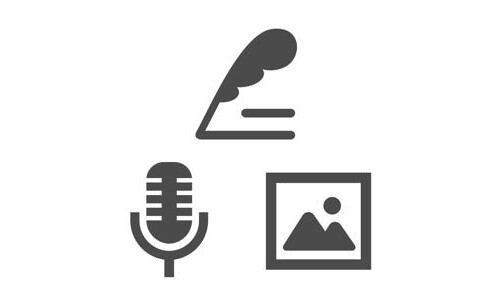
かの「ペタットメモ」と全く同じ…ではないですが再来したようなものです.
スポンサーリンク
ホーム画面
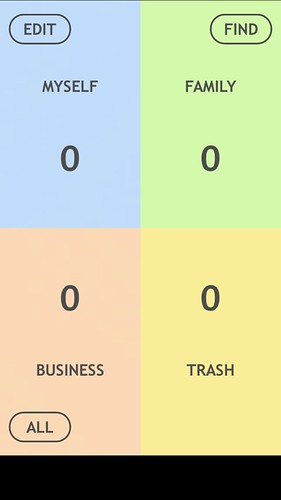
ホーム画面はこのようになっています.
4つのフォルダが予め用意され, メモ自体はフォルダを開かないと確認できません(フォルダにあるメモの数は確認できます).
左下の「ALL」をタップするとすべてのフォルダにあるメモが一覧表示されます.
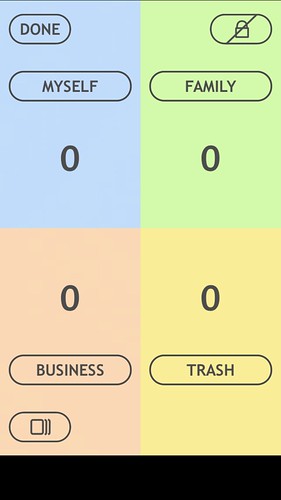
左上の「EDIT」をタップすると, フォルダの編集画面になります.
フォルダ名の編集はもちろん…
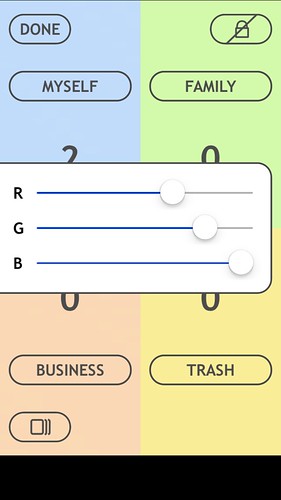
各フォルダ部分をタップすれば背景色を変更できます.
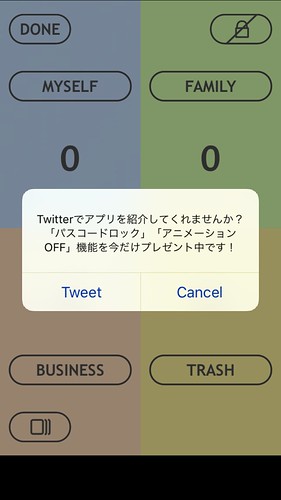
画面左下のアイコンと右上のアイコンはそれぞれ「アニメーション」と「アプリ起動時のパスコードロック」で, 通常は使用できません.
紹介Tweetすれば解放できるそうです.
メモの登録

ホーム画面にある好きなフォルダをタップするとそのフォルダのメモ一覧画面になります.
新しくメモを書くには左下の「NEW」をタップします.
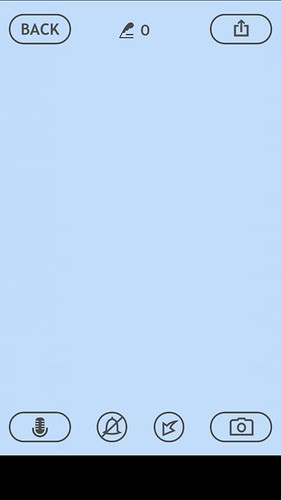
編集/閲覧画面になるので画面中央をタップしてテキストを入力します.
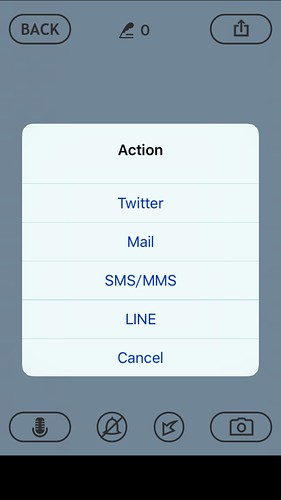
右上のアイコンをタップすればそれぞれのサービスに転送できます.
ボイスメモ
ショートカットメモではテキスト以外にもメモすることができます.
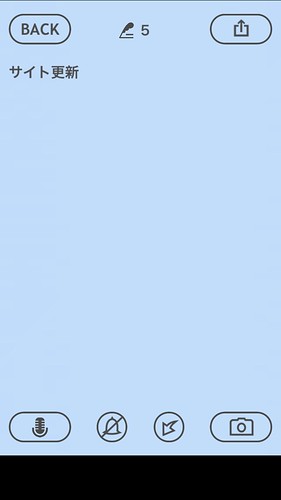
画面左下にあるマイクのアイコンをタップするとボイスメモを録音できます.

タップすると直ぐに録音が始まります.
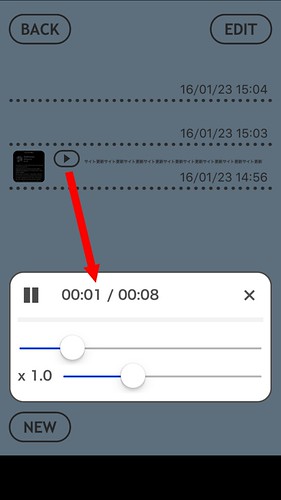
録音したボイスメモはメモ一覧にある再生マークをタップして聴くこともできます.
再生速度を変えることもできます.
リマインダー
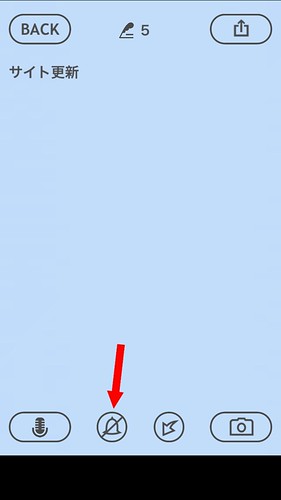
ボイスメモの右側にあるのはリマインダーです.
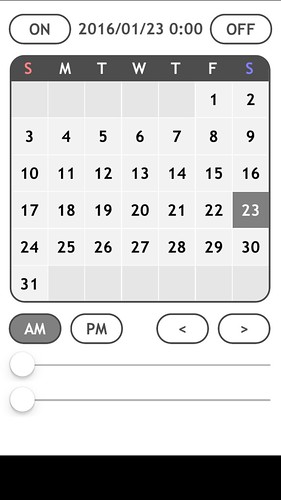
日付をカレンダーから選び, 午前午後を切り替え, その下のスライダーで時, 分を指定してONをタップしてセットします.
アイコン
本アプリのメインの機能ですね.
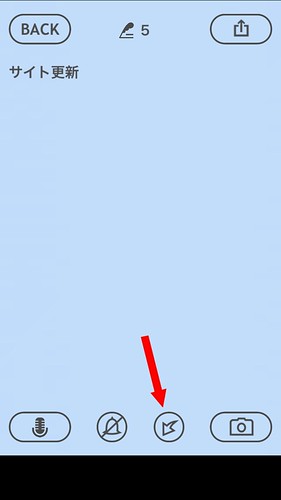
メモ閲覧画面下の矢印アイコンをタップします.
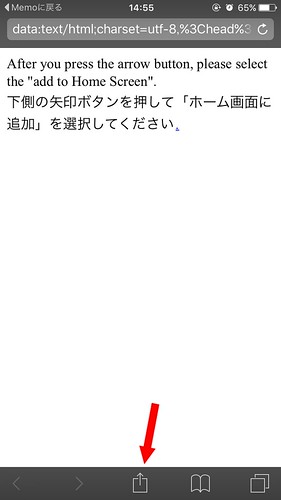
Safariが起動するのでエクステンションをタップ(オフラインではこの機能は使えません).
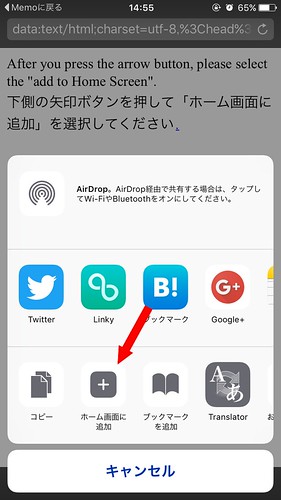
エクステンションの「ホーム画面に追加」をタップ.
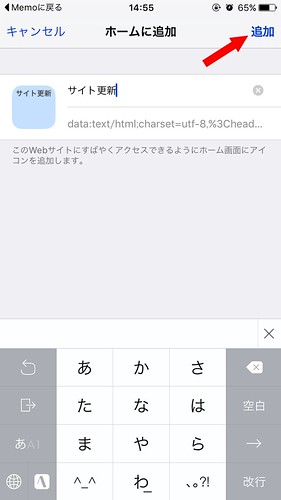
そのまま「追加」をタップするか, 必要であればアイコンラベル名を編集してから「追加」をタップします.
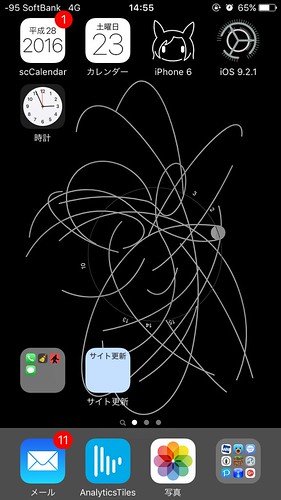
このようにメモが書かれたアイコンが出来ました.

ひらがなやアルファベットで表示できる文字数の参考にどうぞ.
この手のアプリでよくある話ですが, メモの一行目をタイトルとか, 分かりやすいものにした方が良いですね.
ペタットメモと違い, フォントを変えたり文字の大きさは変更できないようです.
またメモに追加したボイスメモや画像(後述)は, アイコンに影響を与えることは特にありません.
画像
画像もメモに添付することができます.
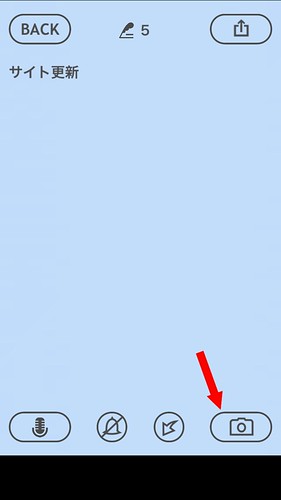
閲覧画面の右下にあるカメラアイコンをタップ.
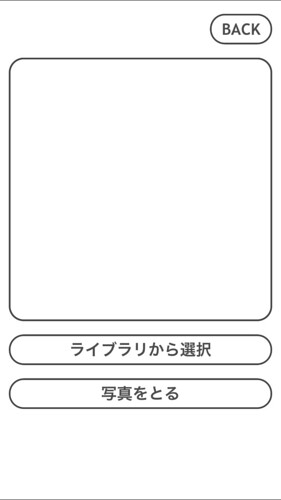
カメラロールから選ぶか, 標準カメラを起動してその場で撮影するか選択します.
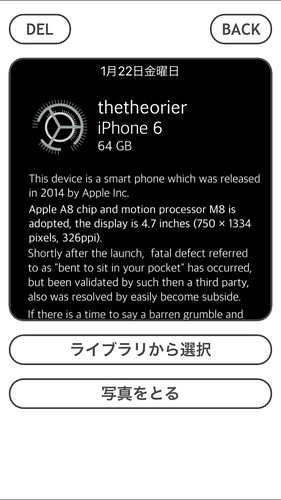
貼ってみるとこんな感じ.
どうやら正方形で固定のようです.
削除する場合は左上の「DEL」を, これで良ければ右上の「BACK」で戻ります.
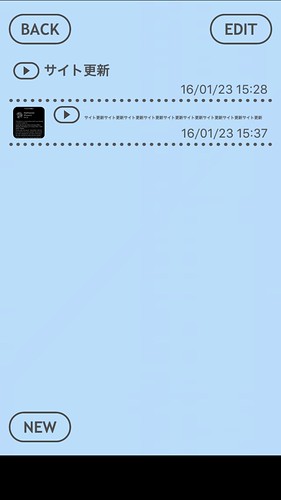
貼りつけた画像はメモ一覧画面にサムネイル表示されています.
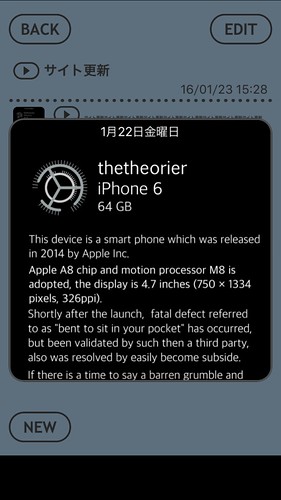
サムネイルをタップすると通常表示されます.
メモの並び替え, 移動, コピー, 削除
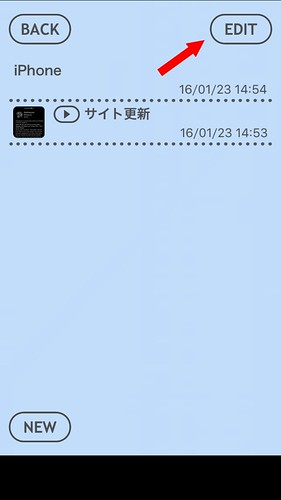
メモの一覧画面にある「EDIT」をタップすることで並び替えなどの操作を行えます.
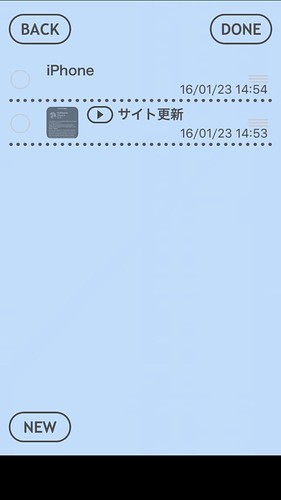
「EDIT」をタップした時点で選択のON/OFFと並び替えができます.
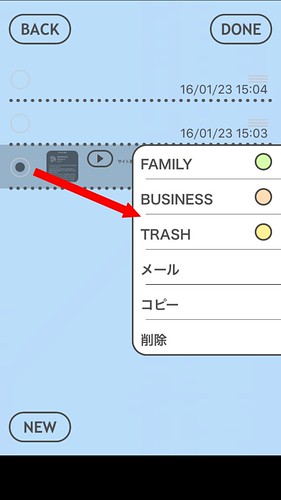
1つ以上のメモを選択すると, 他の3つのフォルダへ移動させたり, メールへの貼り付け, コピー, 削除が行えます.
アクションのOFF, パスコードON
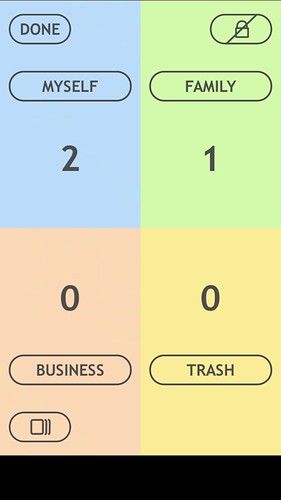
初めに少し触れた通り, 通常はフォルダの開閉などのアクションがONに, そしてパスコードが解放されていない状態になっています.
画像で左下のアイコンにスラッシュが入っておらず(ONの状態), 右上のアイコンにスラッシュが入っている(OFFの状態)から分かると思います.
紹介Tweetすることでこれらを解除することができます(現在紹介ツイート以外で解放する方法があるのか不明です).
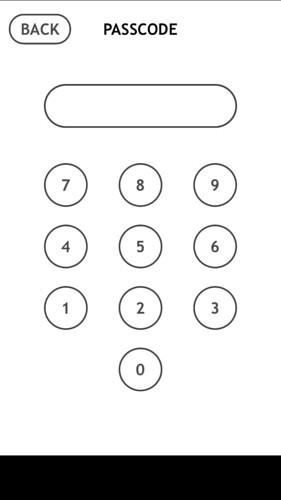
機能解放した後にパスコードのアイコンをタップするとパスコード(4桁)の登録を求められます.
確認を含めて2回打ち込めば, 以降アプリが起動するたびに入力を求められます.
ホーム画面に戻る場合だけでなく, 例えばAppスイッチャーを開いた時点でロック画面になりますね.
惜しい点
どうしてもペタットメモと比較したくなってしまうんですが
- フォントの種類, 色, 大きさの変更はできない
- メモアイコンのバリエーションはシンプル
- アイコン化する際のプレビュー機能なし
- アイコンの再編集はできない(メモを編集したらアイコンを作り直す必要がある)
と言う感じですね.
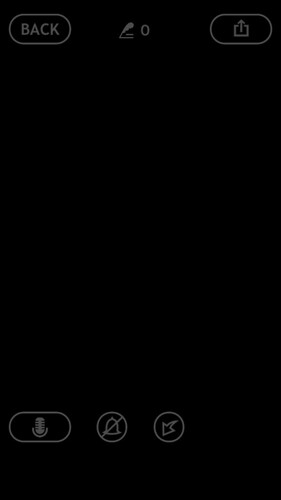
また作ったアイコンをタップするとショートカットメモは起動するんですが, 高確率で画像のような真っ暗のメモ画面になりました(特にショートカットメモ自体を終了している場合).
この状態だとメモなどは書けますがDONEを押してもどのフォルダにも存在しません.
ペタットメモの時は, Safariをプライベートブラウズで利用していると再編集が反映されないといった現象はありましたが, 今回試してみたんですが前後で違いは見られませんでした.
現状ではメモは「使い捨て」扱いするしかなさそうですね.
それでも便利であることには変わりません.


