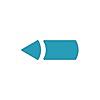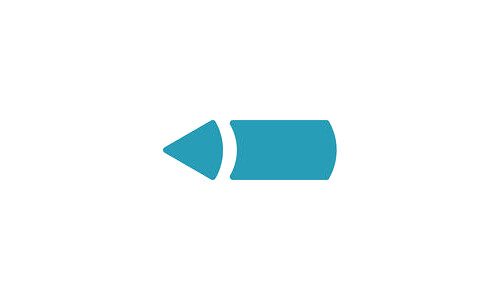
カテゴリがライフスタイルということで, ちょっとしたメモや日記向きかも.
デベロッパーさんによると4月一杯まで無料、5月から有料(¥240)とのことです.
気になったら今の内にインストールを.
[:contents]
使い方
メモの保存
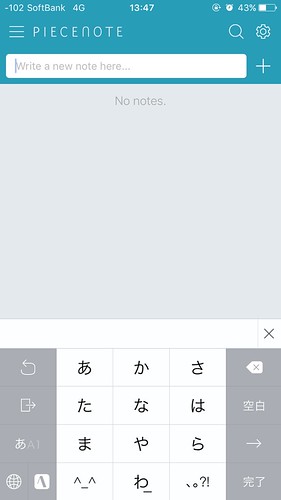
起動すると速攻でキーボードが出て, さぁ書いてくれと言わんばかりにメモの新規作成ボックスにカーソルが選択されています.
キーボードが邪魔な場合はキーボード以外の場所を上下どちらかにスワイプすれば隠れます.
キーボード自体に隠す機能がある場合はそちらでも.
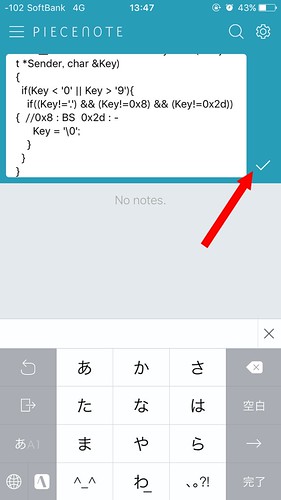
マークダウンだなんだといった高機能エディタではなく, シンプルなメモです.
書いたらチェックマークをタップするか, キーボードの「完了」で保存します.
後者は後述するオプションで変更できます, このままだと改行出来ないので変更は必須かも.
画像の保存
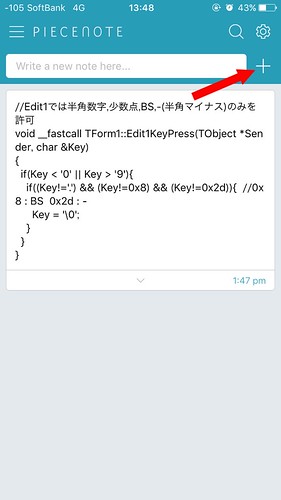
画像をメモすることもできます.
ただしメモと混在することはできません.
メモはメモ, 画像は画像.
テキスト入力ボックス右にある+アイコンをタップ.
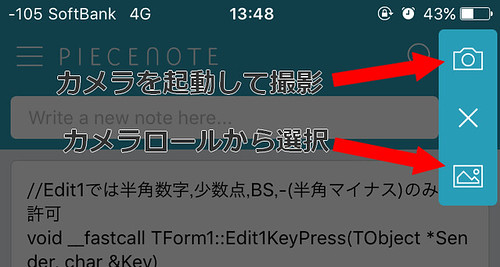
縦にニュっと伸びるのでカメラアイコンをタップしてその場でカメラを起動して撮影, 下のアイコンをタップしてカメラロールから選びます.
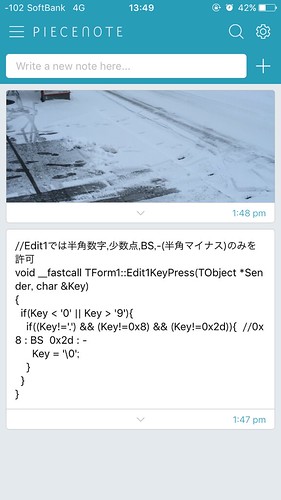
保存するとこうなります.
ノート一覧では画像はサムネイル表示で, モノによっては全体が見えません.

画像全体を見たい時は画像をタップすると全画面表示になります.
オプションバー
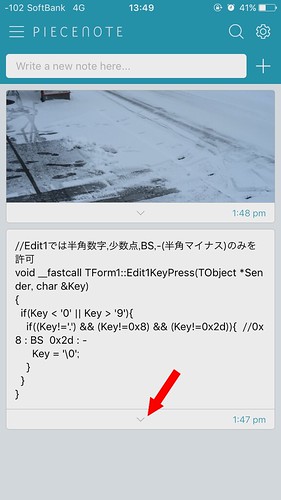
メモの一つ一つには最下部にオプションバーが付いています.
タップすると…
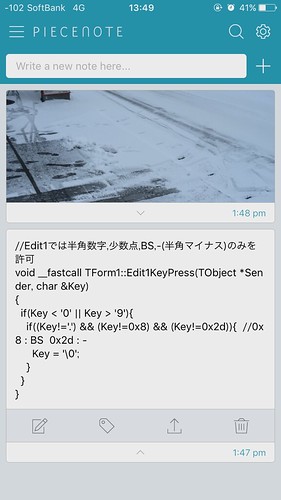
4つのアイコンが出てきます.
左から順に説明します.
編集
オプションの一番左は編集画面です.
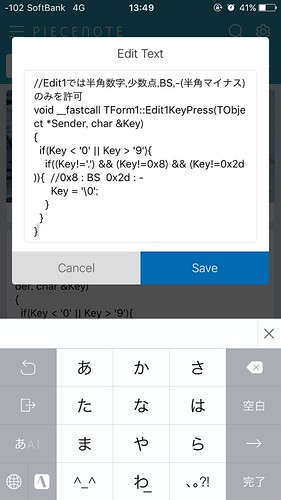
タップするとメモの編集が行えます.
なお画像の場合編集アイコンはありません.
タグ
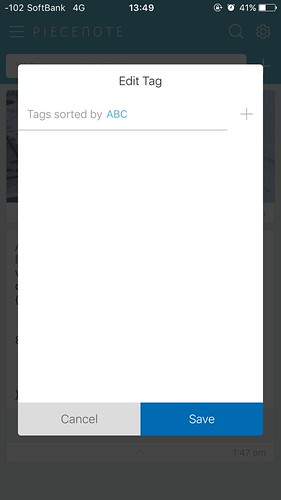
メモにタグを付けることができます.
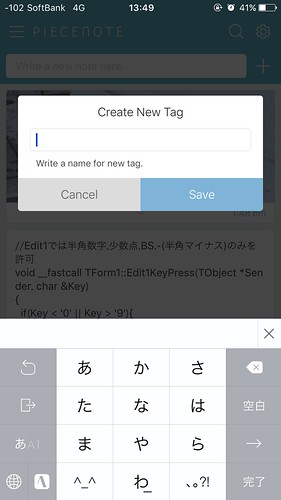
この時点でタグを作ってないので, +アイコンをタップして追加します.
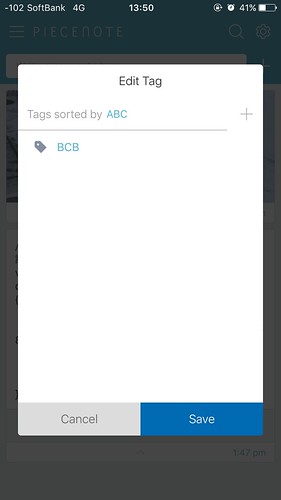
タグの文字が淡い青色になっていれば選択状態です, SAVEをタップして抜けます.
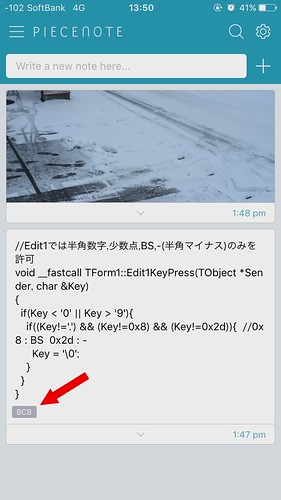
付けたタグはメモの最下部に表示されます.
エクステンション
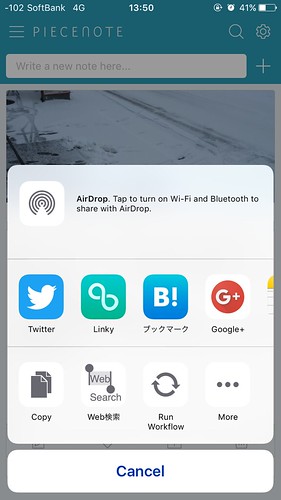
対象のメモをシェアしたり他のアプリに転送します.
削除
メモを削除します.
ここで削除したメモは後述するListsにあるTrashへ送られます.
検索
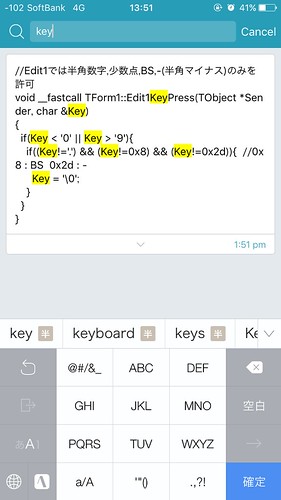
画面右上にある虫眼鏡マークをタップするとメモのキーワード検索を行えます.
Lists
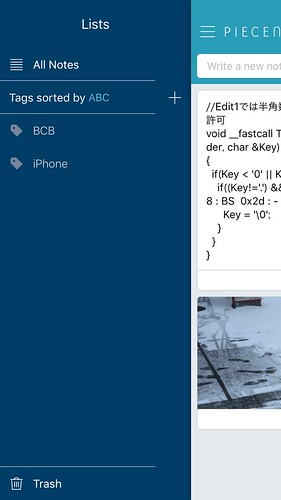
画面左上の三本線アイコンをタップするか, 画面左端を右へスワイプするとListsメニューが出てきます.
ここで対象のタグの付いたメモだけを参照したり, ゴミ箱にアクセスします.
タグのソート
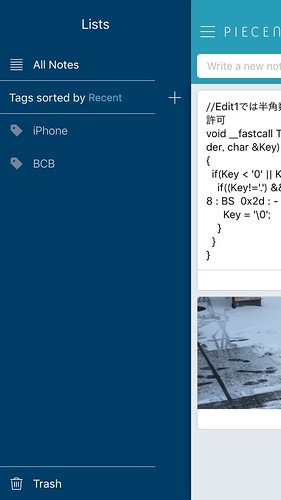
"All Notes" の下にある"Tags sorted by ABC"をタップすると"Tags sorted by Recent"に切り替わります.
前者はアルファベット順, 後者は作成した順にその下に並ぶタグの一覧の順番が並び変わります..
Trash
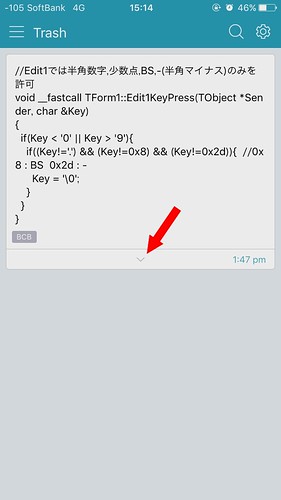
Trashには過去にノート一覧上で削除したノートが溜まっています.
メモ下にあるオプションバーをタップすると…
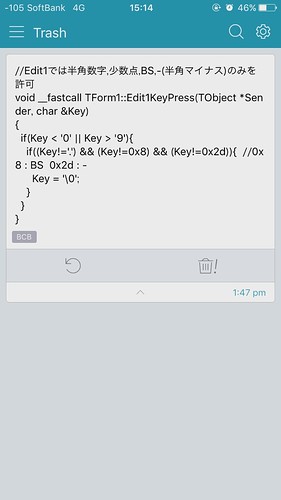
メモを元に戻すか, 本当に削除するか選択できます.
Options
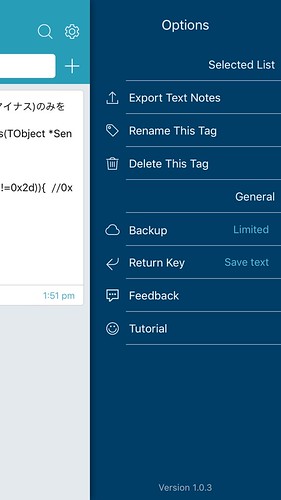
画面右上の歯車アイコンをタップするか, 画面右端を左にスワイプするとOptionメニューが出てきます.
Export Text Notes
すべてのテキストメモをpncardという拡張子のファイルにしてエクスポートします.
メモ一覧が"All Notes"の場合すべてのテキストメモが, Listsメニューで特定のタグで一覧表示している場合はそのタグがついているメモのみが対象となります.
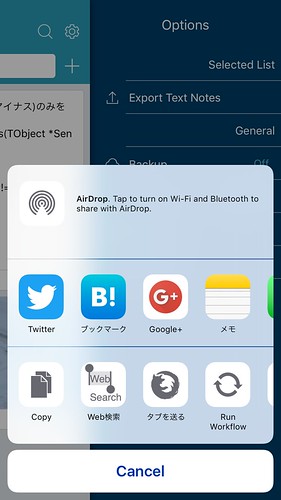
エクステンションが開きますが, ここで転送できるのは先程と違い「すべてのメモをpncardというファイルにしたもの」になります.
しかもこれ, インポートする項目がどう見てもないので, エクスポートする意味ってあるんですかね…
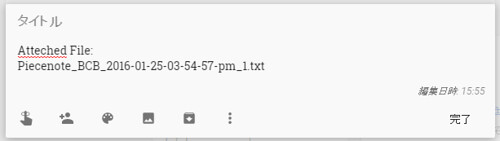
ちなみにGoogle Keepに送ると的外れなメモとなってしまいました…
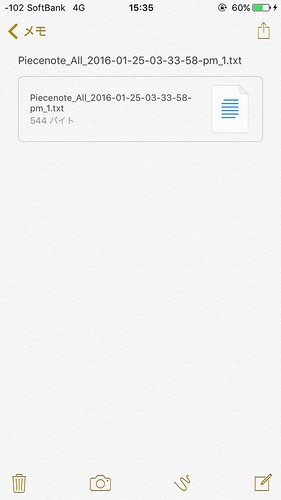
標準メモだとこうなります.
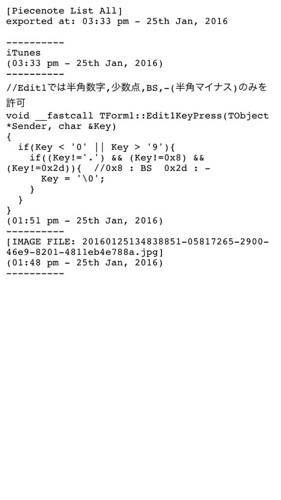
タップするとなんとか表示してくれました.
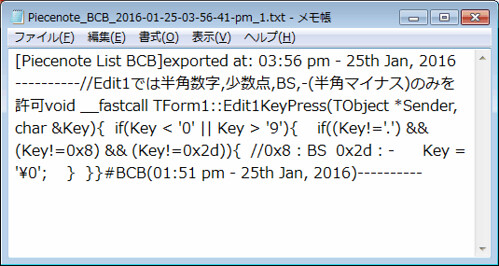
またメールで送ることもできますが, 改行がすべて無くなってしまいました.
これらはテキストファイルとして起こしてくれたのでまだ良いですが, pncard形式となるとこのアプリ以外では開けませんのでお手上げです.
Rename This Tag
Listsメニューで特定のタグでメモ一覧を開いている場合のみ表示されます.
対象のタグを編集します.
Delete This Tag
こちらも特定のタグでメモ一覧を開いている場合のみ表示されます.
対象のタグを削除します.
Backup
先程のエクスポートと同様の対象を, Dropboxにバックアップします.
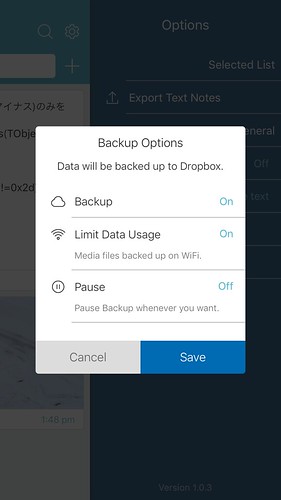
Wi-Fiを使っても使わなくても問題ありません, PauseはOffになってる限りバックアップを停止します.
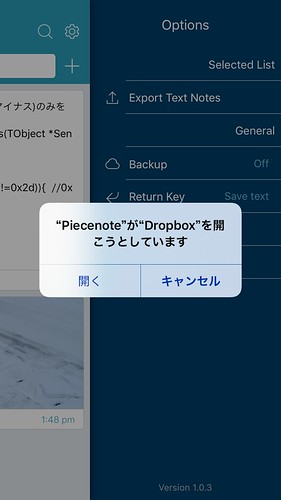
"Backup"をタップしてDropboxを起動します.

バックアップしたいアカウントでPiecenoteがDropboxへアクセスすることの許可を行います.
PCも起動させており, かつPC版Dropboxの自動同期を走らせている方は, バックアップは常にONにするのを避けた方が良いかもしれません.
メモを書いたり移動したり削除するたびにPC側でポップアップが出てくるので鬱陶しいことこの上ないです.
Return Key
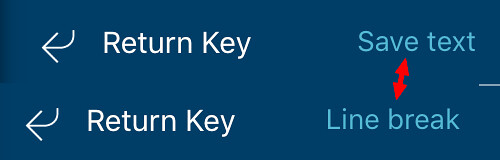
先程も少し触れた件ですが, デフォルトではキーボードのリターンキーをメモの保存に割り当てています.
なのでこのままだとメモ内で改行が出来ないため, 嫌な人はタップして"Line Break(改行)"に切り替えましょう.
URLスキーム
db-f63b49xobaxhpv4:
のようです.
〆
時系列なメモをサクサク取るのに適したアプリだと思います.
改行無しでとにかくガツガツ書くには, リターンキーで保存した方が軽快でしょうから, そう言う意味では納得です.