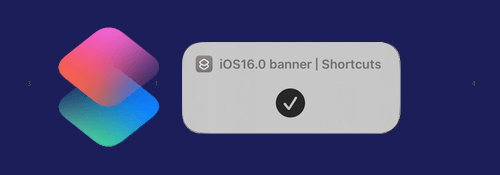
厳密にはオフにはなりません.
また一つのアプリアイコンにつきレシピが2つ必要になります.
もっと簡単な方法がありました.
作りたいアイコンが2つ以上の場合はこちらを使うとレシピの数が少なく抑えられます.
※価格は記事執筆時のものです. 現在の価格はApp Storeから確認ください.
レビュー時のiOSバージョン : iOS16.0
スポンサーリンク
ソース
実際にはベータ版の頃からアイデアはあったようですね.
説明が動画になっており追うのが大変なので画像化して説明します.
「通知」アクションを挟み込むことでバナーを強引に押し込むのが今回のアイデアです.
①裏で実行するレシピを作る
まずは裏で実行させるレシピです.
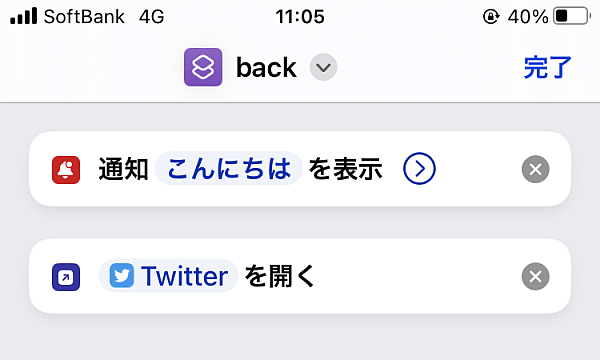
中身は単純で、まず最初に「通知」アクションを入れ、次に「Appを開く」アクションで開きたいアプリを指定します.
このレシピはこれでおしまいです.
②ショートカットの通知をオフにする
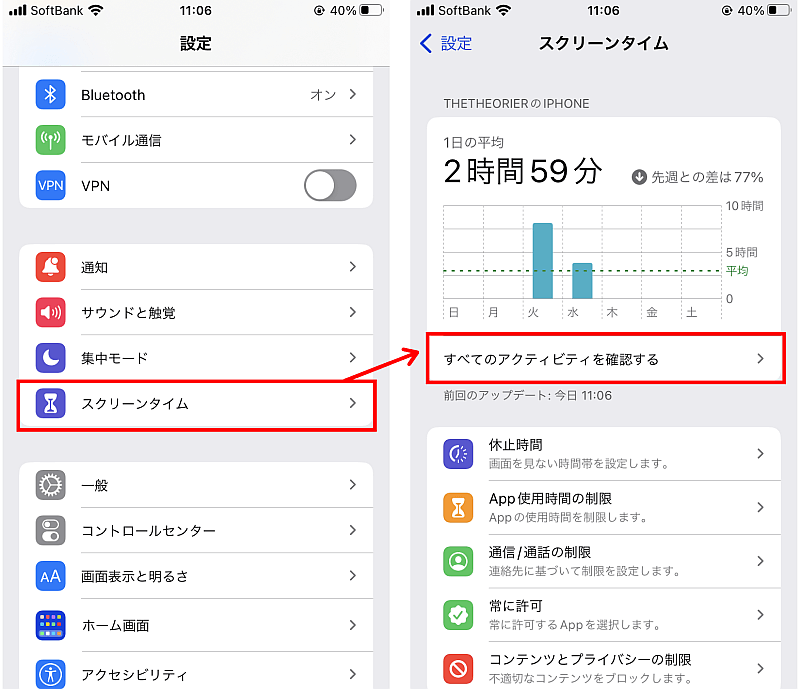
設定アプリを開き、「スクリーンタイム」から「すべてのアクティビティを確認する」をタップします.
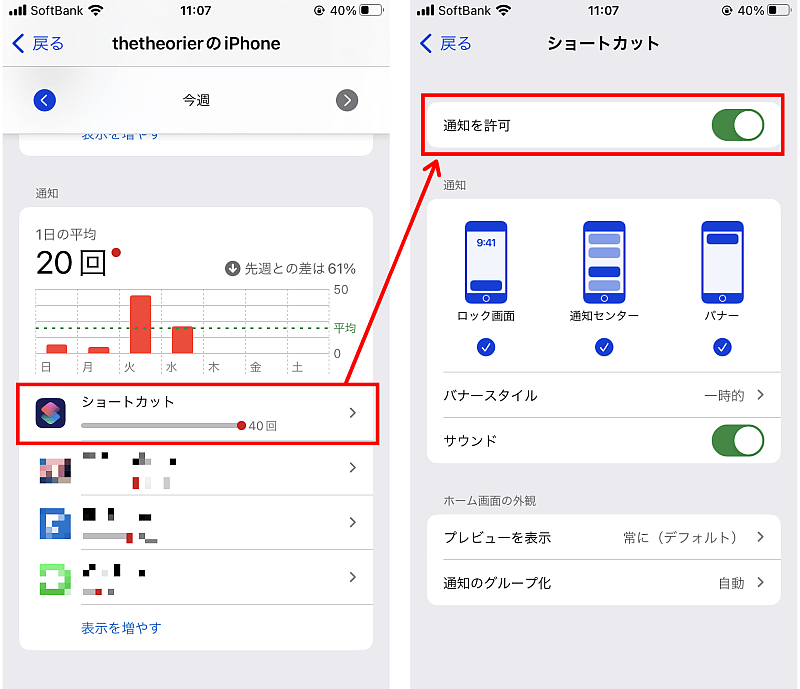
ページ最後の「通知」タブにある「ショートカット」の項目をタップするとショートカットの通知画面になるので、「通知を許可」をオフにします.
③オートメーションを作る
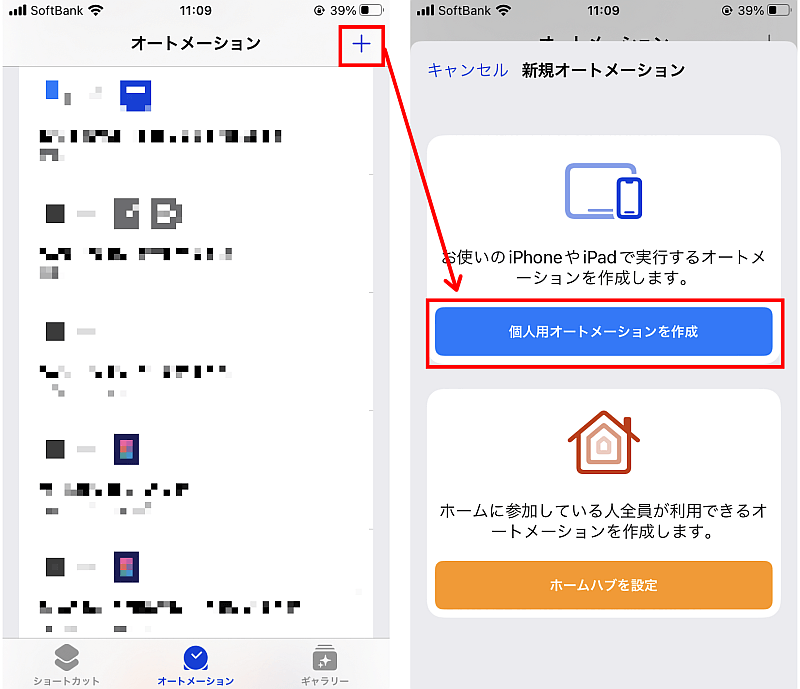
ショートカットアプリを開き、「オートメーション」から個人用オートメーションを新規に作成します.
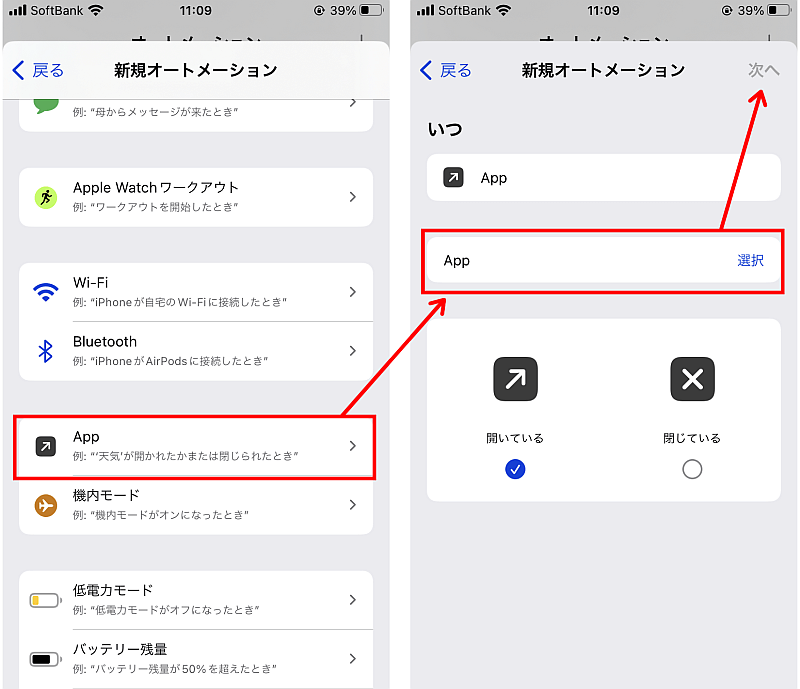
トリガーに「App」を選び、開きたいアプリを選択して「開いている」のみにチェックが入った状態で次に進みます.
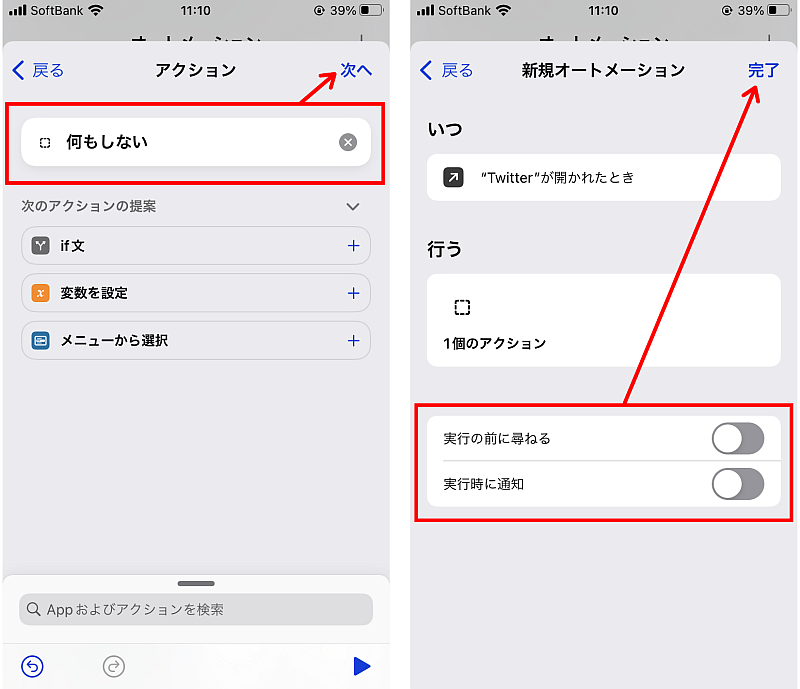
アクションの中には「何もしない」アクションのみを入れておき、次に進みます.
「実行の前に尋ねる」をオフにし、「実行時に通知」もオフになっているのを確認したら「完了」をタップして終了します.
④実行用のレシピ・アイコンを作る
メインとなるレシピを作ります.

①のレシピを「ショートカットを実行」で呼び出す、これだけです.
このレシピで「ホーム画面に追加」から好きな画像、名前でアイコンを作ります.
結果
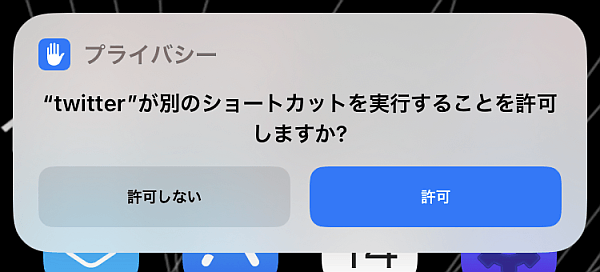
一度目は別のレシピの実行に関する許可を求められるので「許可」を選びます.
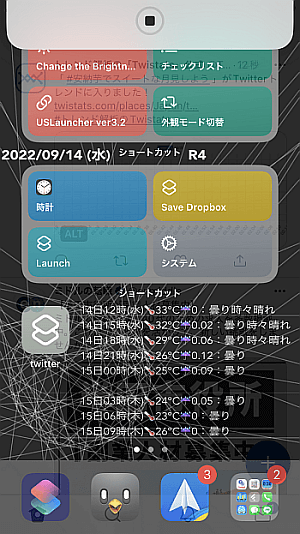
最初に触れた通り、本来開くはずのバナーを通知によって押し込むという方法を取っているため、自分が使っているiPhone8では一瞬出てすぐ隠れる…という挙動をします.
通常に比べたら素早く隠れるのでデフォルトよりかなりマシですね.
〆
実際には過去にもあったアイデアが使われています.
そのためアップデートに伴い再び使えなくなる可能性があります.
レシピが増えるデメリットはありますがこの程度の内容であればひとつにつきせいぜい20~30KB程度なのでクラウドの容量を圧迫するものではありません.


