
厳密にはオフにはなりません.
もっと簡単な方法がありました.
前回のやり方では作りたいアイコン1つにつきレシピが2つ必要でした.
一つ一つのレシピはこの程度ならせいぜい数十KB程度なので容量を圧迫するものではありませんが、マイショートカットの管理が面倒なことになります.
実際にアプリアイコンを作る際、人によっては1個2個どころか10個以上作ることになるでしょう.
そこでアイコン化しない方のレシピを使い回せるよう改造してみます.
※価格は記事執筆時のものです. 現在の価格はApp Storeから確認ください.
レビュー時のiOSバージョン : iOS16.0
スポンサーリンク
改めて一から全体を説明します.
①裏で実行するレシピを作る
まずは裏で実行させるレシピです.

前回は単純に「通知」アクションを入れ、次に「Appを開く」アクションで開きたいアプリを指定するレシピでした.
今回はアプリを指定するのに灰色の"App"の箇所を長押しし、出てきたメニューから「ショートカットの入力」を選びます.
画像右下のようになればOKです.
②ショートカットの通知をオフにする
ここは前回と同じです.
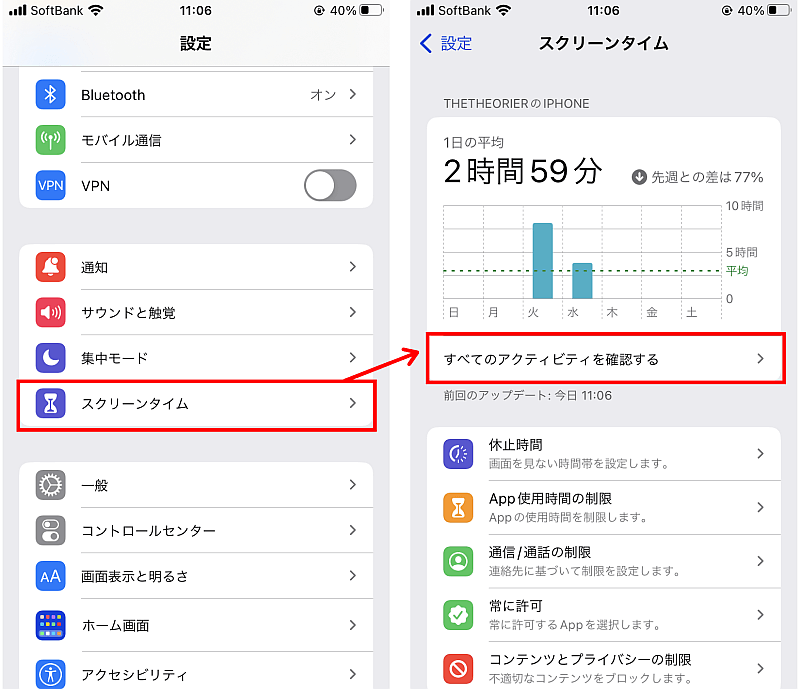
設定アプリを開き、「スクリーンタイム」から「すべてのアクティビティを確認する」をタップします.
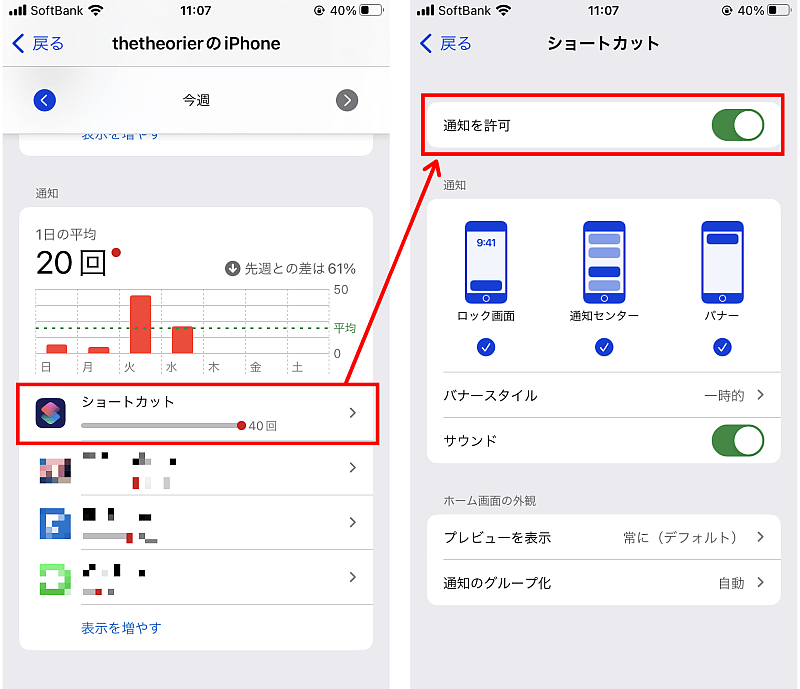
ページ最後の「通知」タブにある「ショートカット」の項目をタップするとショートカットの通知画面になるので、「通知を許可」をオフにします.
③オートメーションを作る
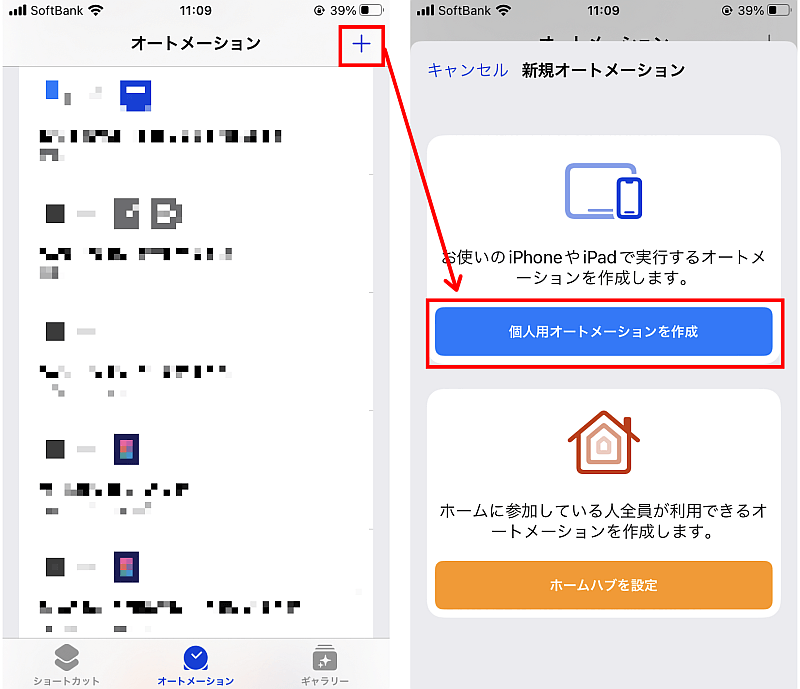
ショートカットアプリを開き、「オートメーション」から個人用オートメーションを新規に作成します.
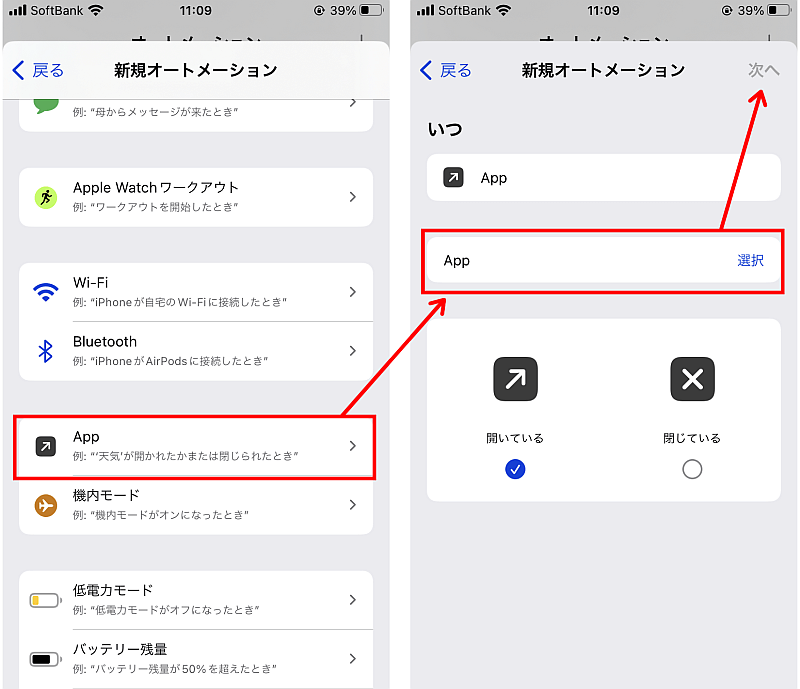
トリガーに「App」を選び、開きたいアプリを選択して「開いている」のみにチェックが入った状態で次に進みます.
今回は開きたいアプリすべてにチェックを入れます.
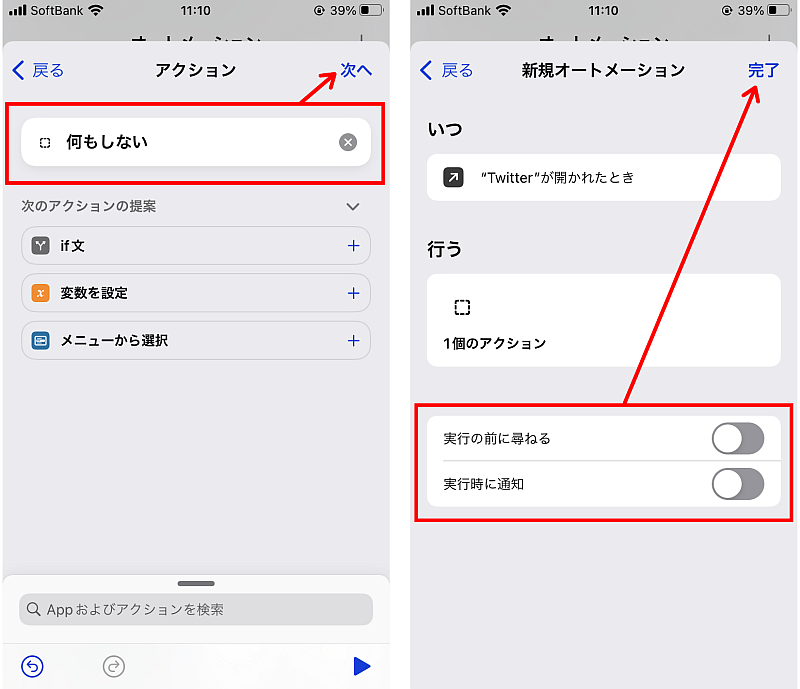
アクションの中には「何もしない」アクションのみを入れておき、次に進みます.
「実行の前に尋ねる」をオフにし、「実行時に通知」もオフになっているのを確認したら「完了」をタップして終了します.
④実行用のレシピ・アイコンを作る
メインとなるレシピを作ります.

前回は①のレシピを「ショートカットを実行」で呼び出すだけのレシピでした.
今回はまず「テキスト」アクションに開きたいアプリのラベル名(後述)を入れ、その次に「ショートカットを実行」アクションを追加し、オプションの「入力」にある「変数を選択」をタップして「テキスト」を選択します.
画像右のようになればOKです.
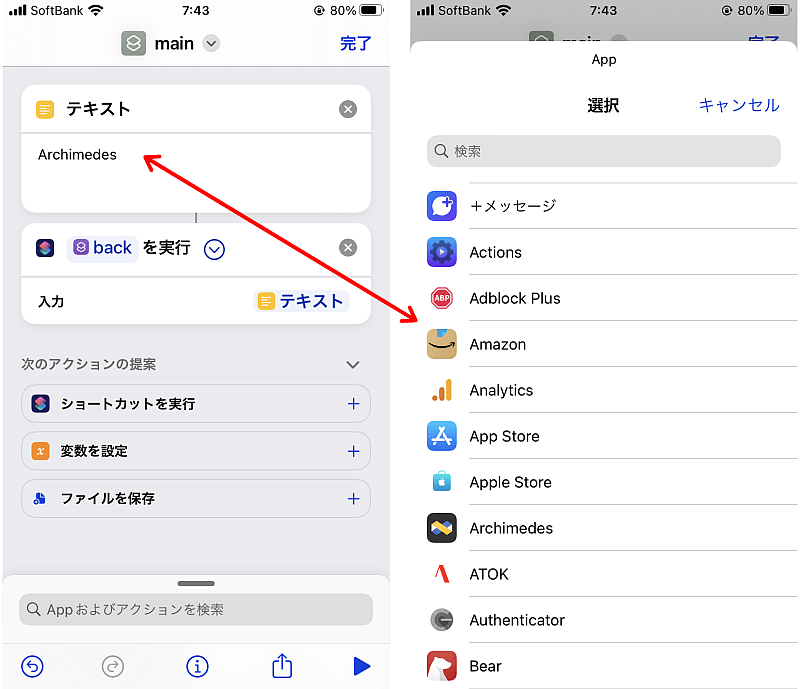
「テキスト」アクションに記入するアプリのラベル名は、「Appを開く」の選択肢に出てくる名前に従う必要があります.
大文字と小文字、スペースがあるかどうか、半角カナか全角カナか…の区別も必ず守らねばなりません.
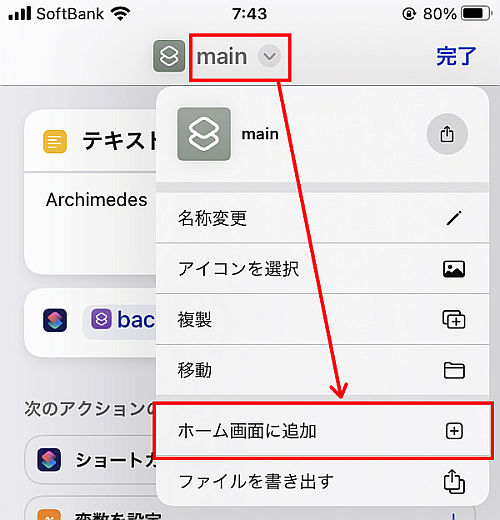
あとは前回同様、こちらのレシピを使ってアイコンを作ります.
2個目以降のアプリアイコンレシピを作る
一から作ってもいいですがそれは面倒です.
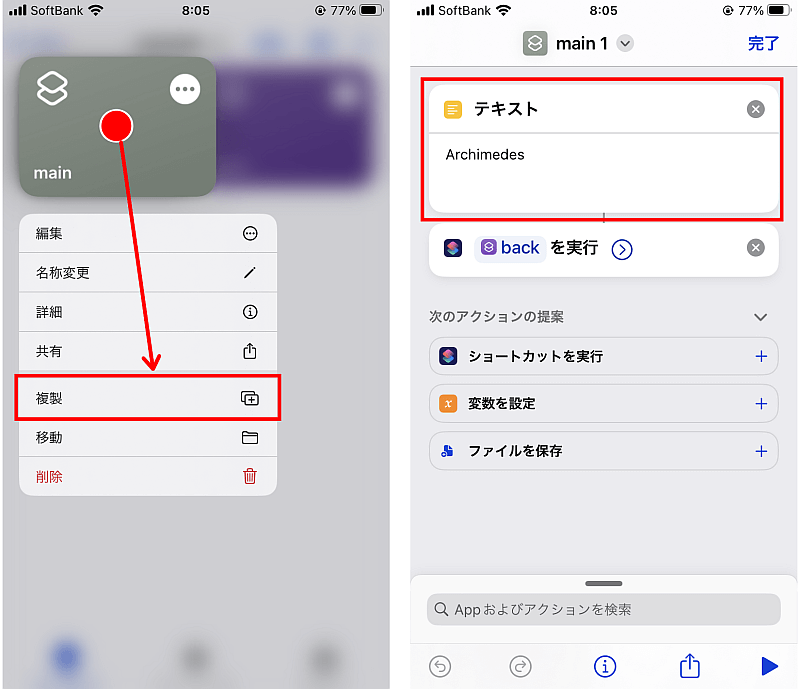
マイショートカットから既に作ったメイン側のレシピを長押しして「複製」をタップすると同じレシピが作れます.
この編集画面を開き、名前を適当に直した上で先程と同じルールでアプリアイコンにしたい別のアプリのラベル名を「テキスト」アクションに書き換え、ホーム画面に追加します.
〆
前回のやり方ではアプリの指定を裏側のレシピで行っていました.
今回はマジック変数と「ショートカットを実行」の入力を使ってメイン側のレシピで指定することで裏側のレシピで指定することがなくなり、結果一つのレシピで使い回すことが可能となりました.
デメリットとしては
- 動作がやや重い
- 何らかの形でメモリ解放された後の一度目に失敗することがある
の2点です.
古い端末だけの問題かもしれません.


