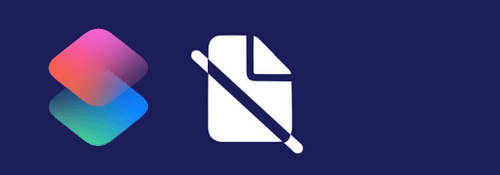
「ファイル」アプリに保存したテキストファイルを使って何らかのショートカットレシピを使う場合, 初期段階でテキストが空であって欲しいことがあります.
※価格は記事執筆時のものです. 現在の価格はApp Storeから確認ください.
レビュー時のiOSバージョン : iOS14.4.2
スポンサーリンク
空のテキストで保存できるかどうか
iPhoneやiPadなどでは, 標準のメモアプリをはじめたくさんのメモ・ノートアプリがあります.
そのためこれらから「ファイル」アプリに保存するのが定石の一つです.
しかしアプリによってはテキストが空のまま保存可能であったり, できないものがあります.
前者の場合でかつ「ファイル」アプリに保存できるメモアプリを使用しているならそれを使えば簡単に目的が達成します.
実際のところ一番簡単なのはPCやMacなどからiCloud経由で保存することです.
しかしすべての人がパソコンを持っているわけではありませんからね.
一番メジャーな標準のメモアプリは残念ながら後者で, 中身を空にしてメモ一覧に移動すると自動的に削除されてしまいます.
なので今回は敢えて標準のメモアプリを使ってみます.
標準メモから空のテキストファイルを「ファイル」に保存する
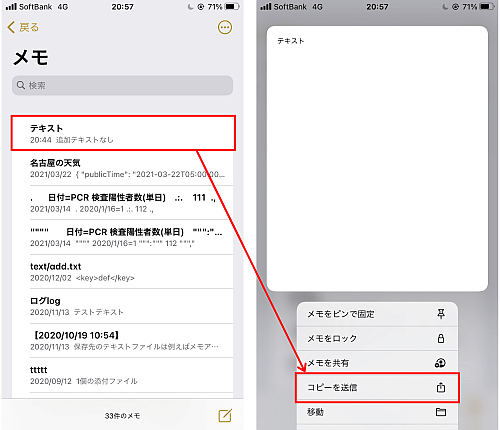
まず標準のメモアプリで適当にメモを作成します.
空にはできないので適当な文字列を入れます, 削除するつもりのメモでもいいです.
メモの一覧表示に戻ってそのメモを長押しし, 「コピーを送信」を選択します.
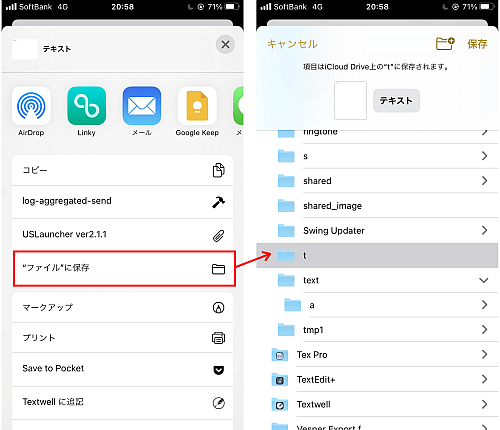
表示されたメニューの中に「"ファイル"に保存」があるのでこれをタップし, 「ファイル」の"Shortcuts"以下の好きな場所に保存します.
今回は"Shortcuts"フォルダに作った"t"という名前のフォルダの中に保存しました.
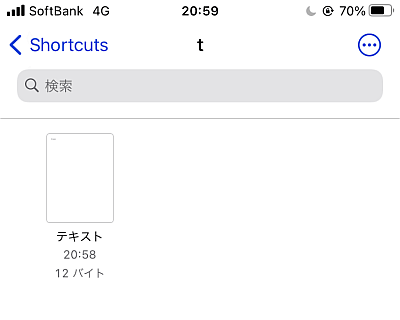
これでまず「ファイル」アプリにテキストファイルが保存されました.
因みにすでに「ファイル」アプリ内に他のテキストファイルがあれば, それを複製して使う手もあるのでわざわざ上のようなことをする必要がない場合もあります.
いずれにしろ, 上の通りでこの時点では何らかの文字列が入った状態なのでこれを消す必要があります.
「ファイル」にあるテキストを空にするショートカットレシピ
というわけで「ファイル」アプリにあるテキストファイルの中身をショートカットを使って空にします.
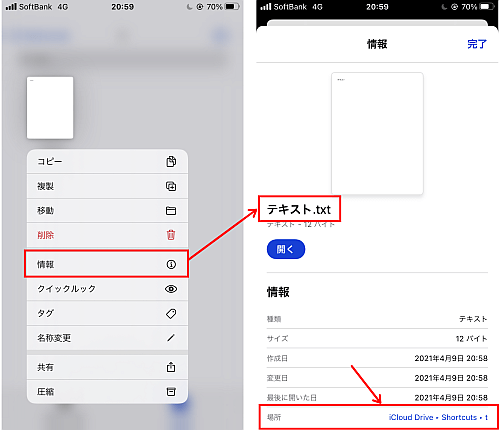
まずは対象のテキストファイルのファイルパス(ファイルの保存場所)を把握する必要があります.
「ファイル」アプリ内で対象のテキストファイルを長押しし, 「情報」を選択します.
すると画像の場合画面中央に「テキスト.txt」とあります, これがこのファイル名です.
また同じ画面下の「場所」にはパスが書かれています, これらから, このファイルのファイルパスは
iCloud Drive/Shortcuts/t/テキスト.txt
であることがわかります.
ただしショートカットレシピでは"iCloud Drive/"の部分は表示されません, またアクションによっては"Shortcuts/"の部分まではデフォルトのため入力不要な場合があります, その場合の今回のファイルパスは
t/テキスト.txt
となります.
因みにファイルアイコンを長押したときの項目の中に「名称変更」があるので, 予めわかりやすい名前にしておくといいです.
ともかくこれでファイルパスがわかったのでレシピに移ります.
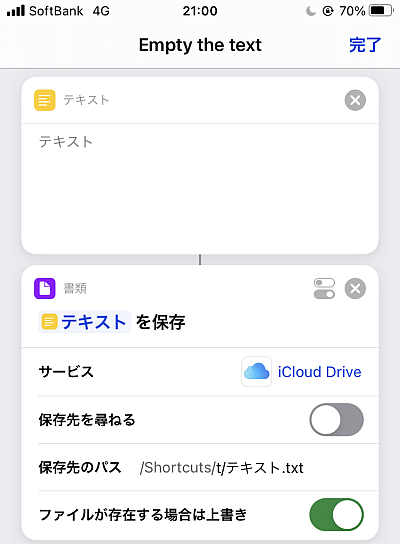
レシピは非常にシンプルです.
まず「テキスト」アクションを配置し, 中身は何も書きません(灰色で「テキスト」と表示された状態).
続いて「ファイルを保存」アクションを追加し, 「保存先を尋ねる」をオフにして出てきた「保存先のパス」に先程のファイルパス("Shortcuts/"より後ろ)を入力します.
その下にある「ファイルが存在する場合は上書き」のスイッチは必ずオンにします.

このレシピを実行すると, 対象のテキストファイルの中身が空っぽになります.
〆
「ファイル」アプリに保存したテキストファイルに一方的に書き込むだけのレシピであればこのような処理は不要ですが, 読み込みを行う場合はこのようにしないと意図しない結果になる可能性があります.
今回はわざわざ空にする選択肢をしましたが, 発想を変えてダミーのデータを書いて保存し, 利用する…という方法もあります.
この場合空にするためのレシピは不要ですが, ダミーデータが結果に影響する可能性を考えねばならない可能性もあるため注意が必要です.


