Last Modified 2020/10/01
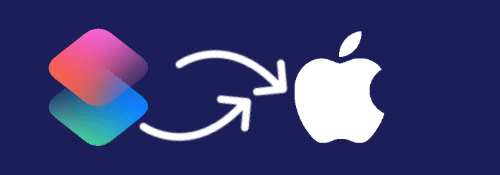
細かい話ですが気になる人にとってはモヤモヤですからね.
※価格は記事執筆時のものです. 現在の価格はApp Storeから確認ください.
レビュー時のiOSバージョン : iOS14.0.1
スポンサーリンク
アプリなどの移動に伴うアクション
ショートカットに限らず, iOS上ではアプリ同士の移動に伴い, 画面が入れ替わるようなアクションを行います.
これは設定にある「視差効果」によるものですが, 多くの方はバッテリー節約なりでオフにしてるかもしれません.
それによってショートカットで作成したアイコンも, 内容や使い場にとってほんのわずかとはいえ待たされることとなります.
しかし理由があって「視差効果を減らす」をオフにしているのですから, 常にオンにするわけにはいきません.
視差効果の切り替えを挟む
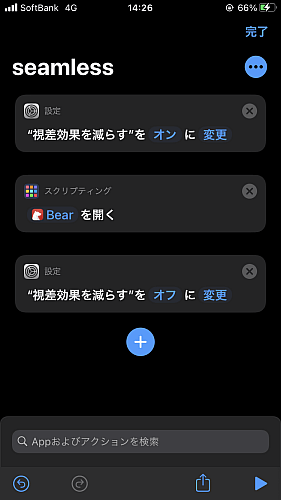
そこで, 視差効果の設定もショートカットの中でやってしまえばいいわけです.
アプリを開きたいなら, 画像のようにその直前に「視差効果を減らす」をオンにし, その後すぐに「視差効果を減らす」をオフにするわけです.
View post on imgur.com
実際に視差効果の有無で比較すると全然違いますね.
視差効果によって効果が得られるアクションは以下と思われます.
- Appを開く
- URLを開く
- 次の方法で開く
- 拡大鏡を開く
〆
ショートカットそのものについては避けられないものの, 可能な範囲で少しでもイライラが減ればそれに越したことはありません.
追記
過去には某SNSでも問題されましたが現在某ゲームで話題になっているクリップボードの件もあるのでその対策も追加するのもいいですね.

このように, アプリを起動する前に「テキスト」アクションにある文字(今回は空っぽ)をクリップボードにコピーさせてからアプリを起動します.
「視差効果を下げる」をオンにするのが先かどうか…についてはどちらが先でも良さそうです.
万が一クリップボードテキストを退避させたい場合は, Bearメモにでも書き込み, アプリを終了してからオートメーションでBearの指定メモにある末項をクリップボードにコピーすれば良いです.
面倒ですけどね.


