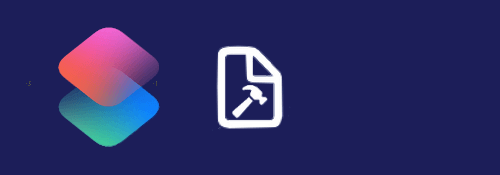
画像などを保存する際に長押しして「"写真"に保存」や「"ファイル"に保存」が出てこない場合があります.
無いならショートカットで作ってしまえばいいです.
※価格は記事執筆時のものです. 現在の価格はApp Storeから確認ください.
レビュー時のiOSバージョン : iOS16.5.1(c)
スポンサーリンク
「メニュー」アクションを各種アクションを使う

画面下のiアイコンをタップして「共有シートに表示」のスイッチをオンにしておき、レシピの編集画面先頭にあるアクションの「もし入力がない場合」のオプションをタップして「停止して応答」に変更、その下のテキストにショートカットの入力がない旨を書いておきます.
(この「もし入力がない場合」の処理は必須ではないです)
状況によっては「ショートカットの入力」が何になるか分からないので、このアクションの直後に「結果を表示」や「クイックルック」を入れるといいです.
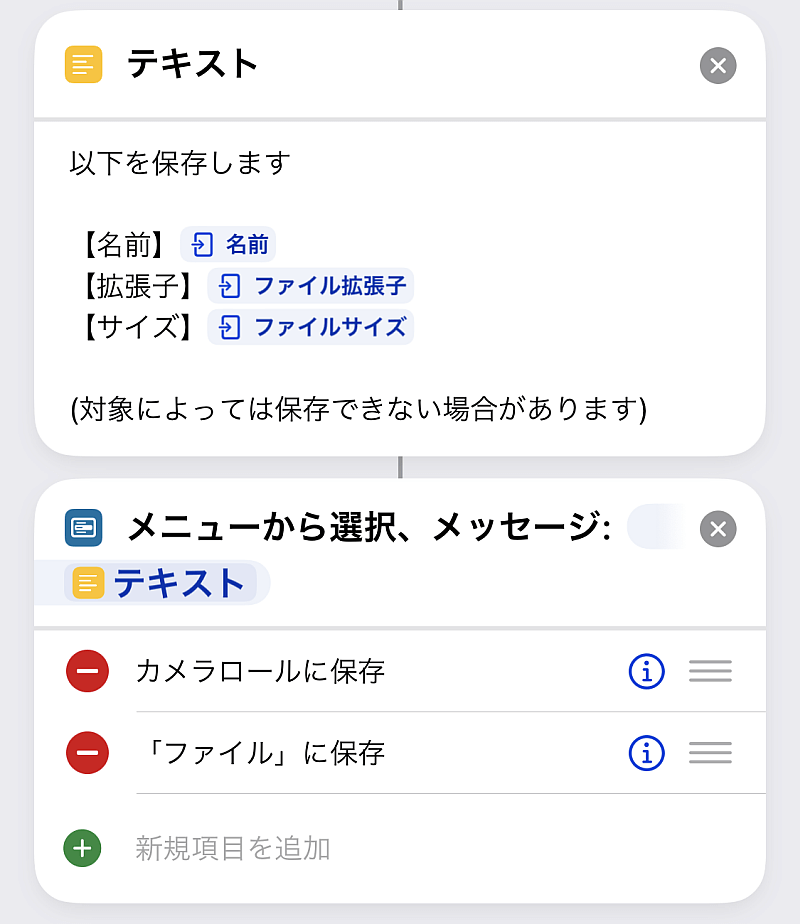
「メニュー」アクションを追加してカメラロールとファイルに保存する選択肢を用意します.
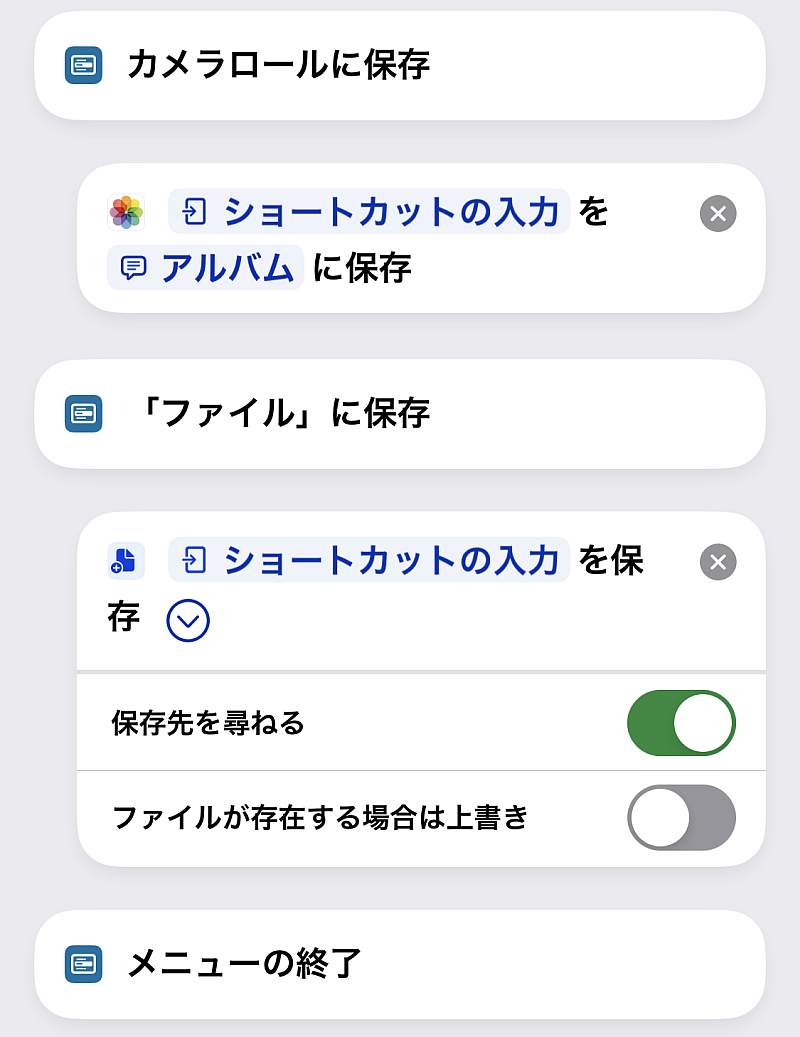
あとはカメラロールに保存するアクションとファイルに保存するアクションをそれぞれ追加します.
「写真を保存」の場合は保存先を長押しして「毎回尋ねる」に、ファイルの場合はオプションの「保存先を尋ねる」をオンにすることで毎回保存先を選ぶことが可能です.
保存先が毎回同じならそれぞれ指定しておきます.
実行
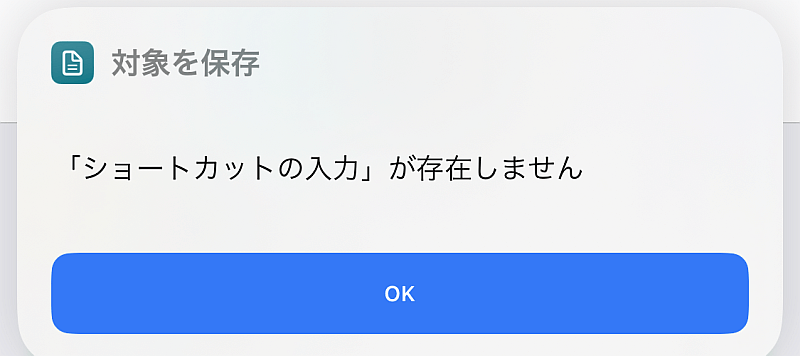
あとは実行するだけです.
例えばレシピを直接実行するなどして「ショートカットの入力」が空の場合は先の「停止して応答」に書いたメッセージが表示されます.
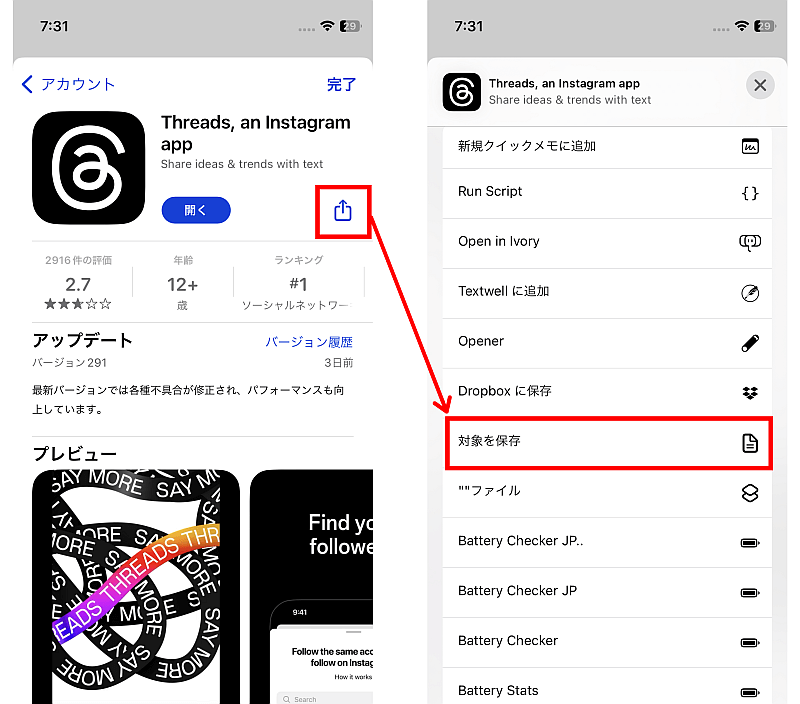
あるいは例えばApp Storeのアプリ画面にある共有ボタンから実行してみます.

ここでは保存先をカメラロールの最新の項目にします.
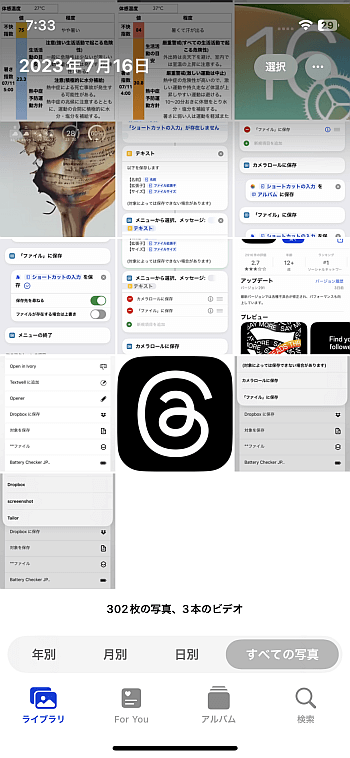
これで対象アプリのアプリアイコンが保存できました.
この場合のサイズは450×450pxで固定のようです.
クイックルックを使う
レシピの構成に拘りがなければ「クイックルック」だけで済む場合があります.
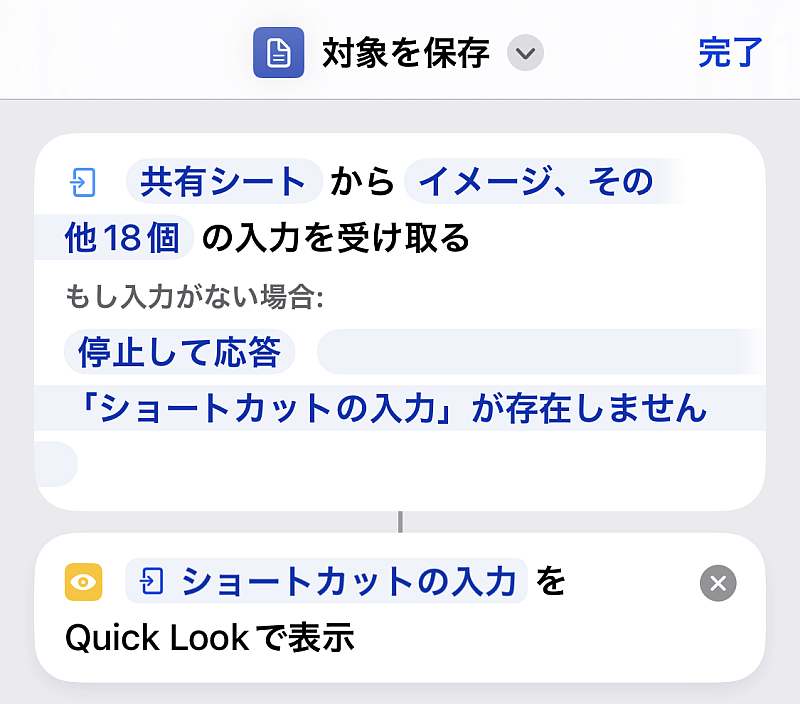
共有シートに表示させる設定は先程と同じですが、その他のアクションは「クイックルックを表示」でショートカットの入力を表示させるだけです.

前回と同じように実行するとクイックルックで対象のコンテンツが表示されます.
画面上の名前をタップすると「"ファイル"に保存」「"写真"に保存」を含むメニューが表示されます.
こちらはiOS側のUIなのでカスタムできませんがレシピとしてはとてもシンプルなので難易度も低いです.
〆
本来できそうなことができない場合でも、ショートカットがサポートしてくれるのはありがたいです.
ただしこれらのレシピもまだまだ工夫が必要で、例えば
- 名前がデータ元のものと同じになるとは限らない
例えば今回のApp Storeの場合、画像の名前が強制的に「イメージ」になります.
なので保存する前に「名前を設定」アクションで何らかに命名するとよいです. - 名前や拡張子、ファイルサイズが正しく取得できない場合がある
「メニュー」アクションのプロンプトとして用意しましたが、必ずしも取得できません.
必須でないため過剰に意識することではないですがもったいない感はあります.
それでも保存する選択肢がそもそも出てこない状況よりはマシでしょう.


