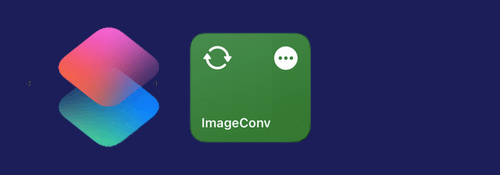
イメージをアップロードするといった状況でファイルサイズが制限されていることがあります.
変換すればいいのですがそれで制限に収まってるかどうかは変換してからでないとわかりません.
このレシピでは変換後のファイルサイズを確認してから保存できます.
※価格は記事執筆時のものです. 現在の価格はApp Storeから確認ください.
レビュー時のiOSバージョン : iOS16.5.1
スポンサーリンク
ダウンロードと使い方
↑日本語版
↑英語版
レシピはこちらからダウンロードできます.
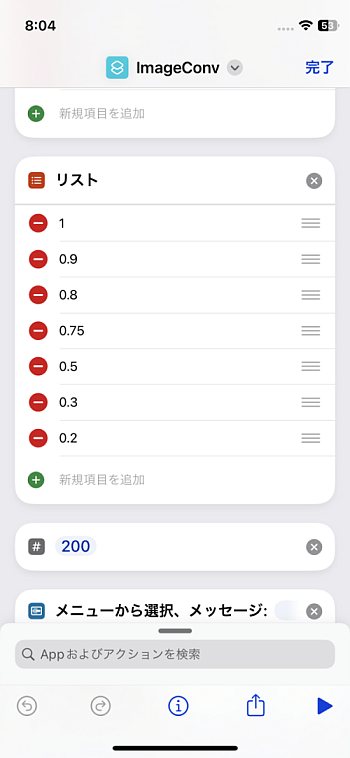
レシピの中身を見ると、二つ目の「リスト」アクションに数字が並んでいます.
これはJPEGで変換する際の画質を指定するリストです(0から1までの小数).
このリストにより多くの数を入れておくとそれだけより選択肢が多くなりますがデメリットとして処理時間が多くなります.
好みで数字を変えたり数を変えてください.
またその下にある「数字」アクションはイメージを選択する際の制限です.
ユーザーによっては数千枚数万枚のイメージがカメラロールに保存されていると思いますがそういった状況だと読み込みに時間がかかるため配布時は200枚の制限をかけています.
好みでこの数字を変えても問題ありません.
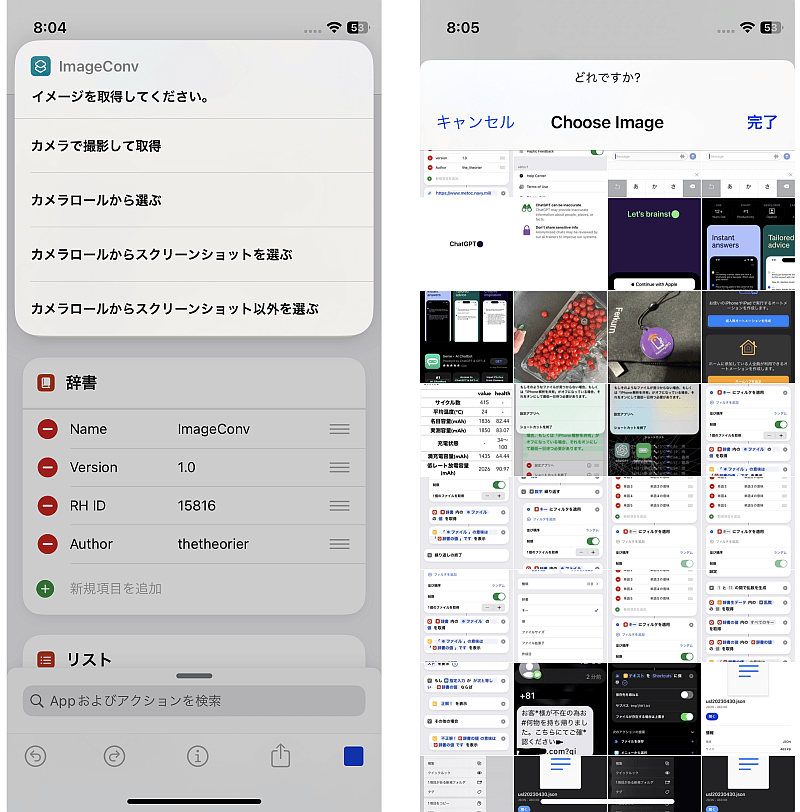
レシピを実行するとまずイメージを選択することとなります.
- カメラで撮影して取得
- スクリーンショットを撮る (ver1.1で追加)
- カメラロールから選ぶ
- カメラロールからスクリーンショットを選ぶ
- カメラロールからスクリーンショット以外を選ぶ
から選択し、変換したいイメージを選んで(撮影して)ください.
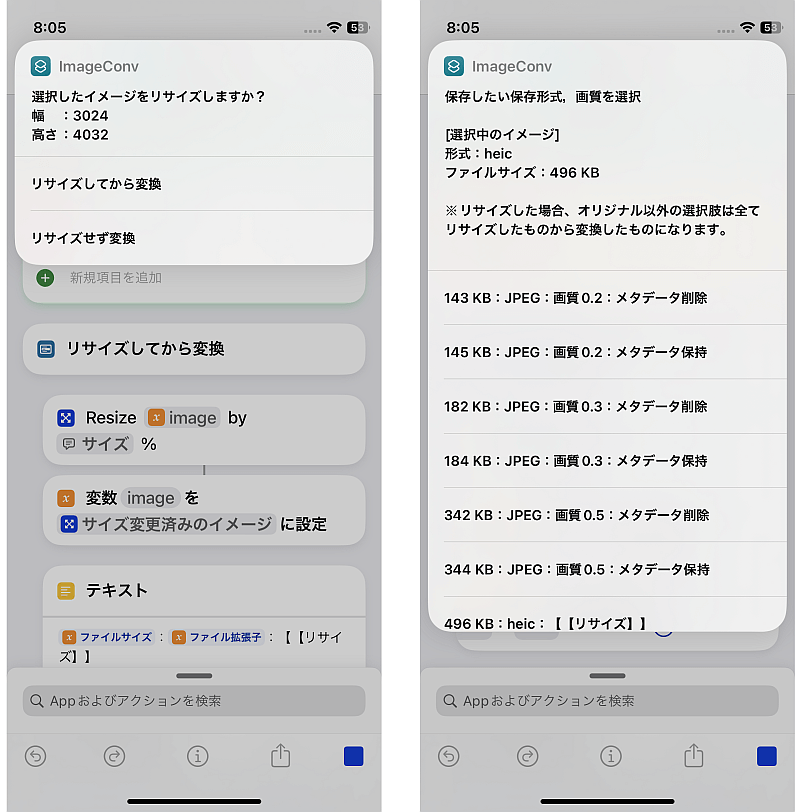
メニューのプロンプトに選択したイメージの幅・高さが表示されるのでサイズを変えたければ「リサイズしてから変換」を、そのままで良ければ「リサイズせず変換」を選びます.
少し待つと新たにメニューが現れ、プロンプトに選択中のイメージの形式とファイルサイズが表示され、選択肢には各種形式や画質で変換した場合のファイルサイズが上から小さい順に表示されるので希望のものを選びます.

選択した形式で変換したイメージのプレビューがクイックルックで表示されます.
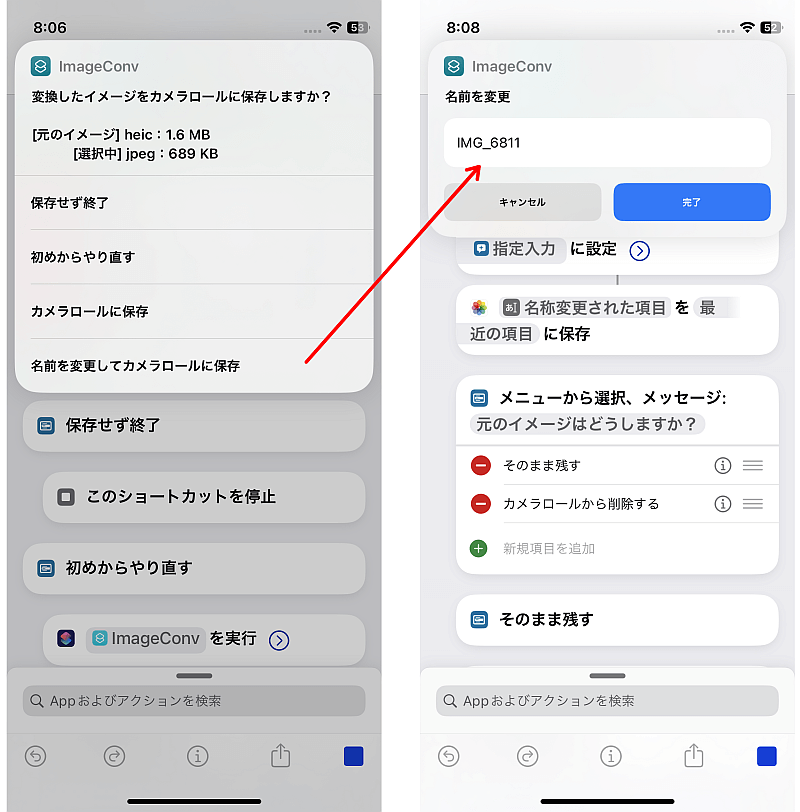
保存するかどうかを聞かれるので
- 保存せず終了
- 初めからやり直す
- カメラロールに保存
- 名前を変更してカメラロールに保存
から選びます.
「名前を変更してからカメラロールに保存」を選択した場合は名前を変更する操作を行ってからになります.
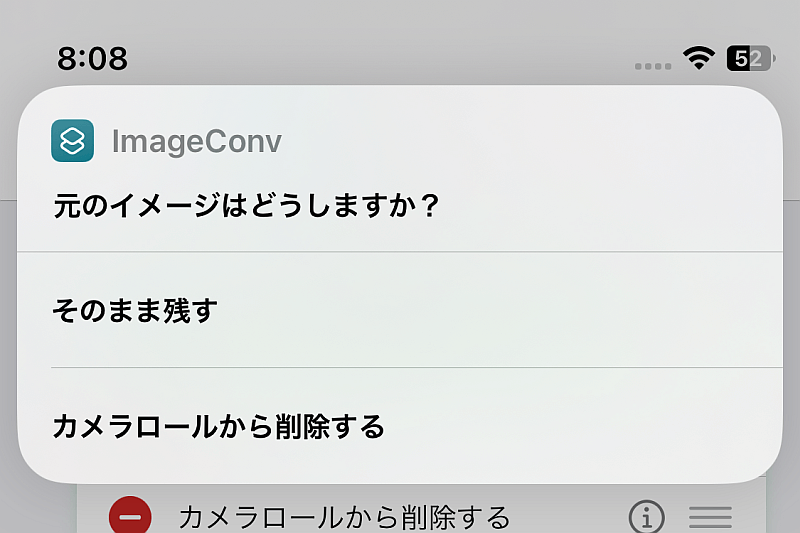
最後に元のイメージを残すかどうかを選択して終了します.
〆
スマホで超高画質で写真を撮れる時代からかなり経ちますが、それを使いこなす環境にないケースは未だにあります.
例えば5000万画素で撮ってもディスプレイはよくて2000万画素…というのが現状です.
ストレージが増えたといっても枚数が嵩めば空きが減ることに変わりません.
ストレージの節約の一つの選択肢として利用してください.


