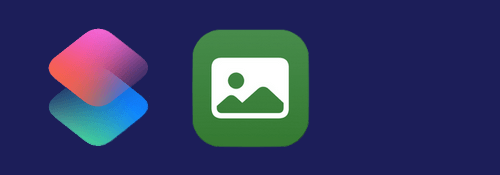
リクエストがあった画像などの取り扱いです.
同じやり方で動画や音楽も扱えるため, 記事では画像で統一しています.
※価格は記事執筆時のものです. 現在の価格はApp Storeから確認ください.
レビュー時のiOSバージョン : iOS14.4.1
スポンサーリンク
特定の画像を表示するには
ある画像を表示するためには, その画像であることを特徴づける何かを使うのが基本です.
まず考えられるのはファイル名ですね.
3つのうち2つはこれを使います.
写真アプリにある画像を表示させる
まずは写真アプリにある画像を移動させることなく表示させます.
どの方法も前準備があります.
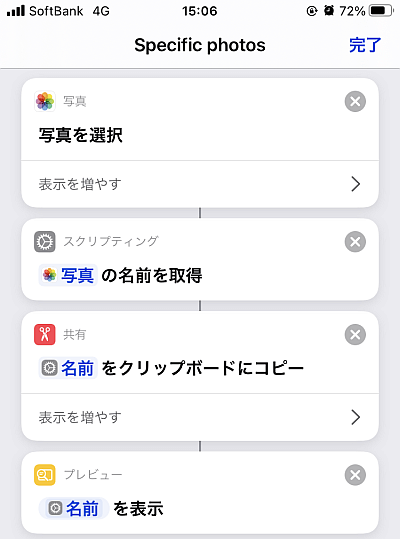
まず前準備から.
「写真を選択」アクションで写真を一つ選択します.
「名前を取得」アクションで選択した写真の名前を取得し, これをクリップボードにコピーしておきます.
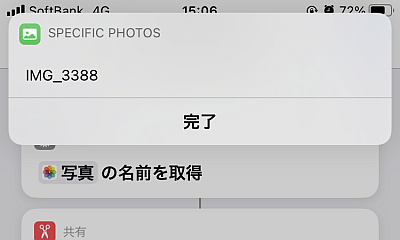
上のレシピ通りにすると画像のように選択した写真の名前が表示されます.
これを使ってメインのレシピを作ります, 上記のレシピは不要なので使い回さないなら削除して構いません.
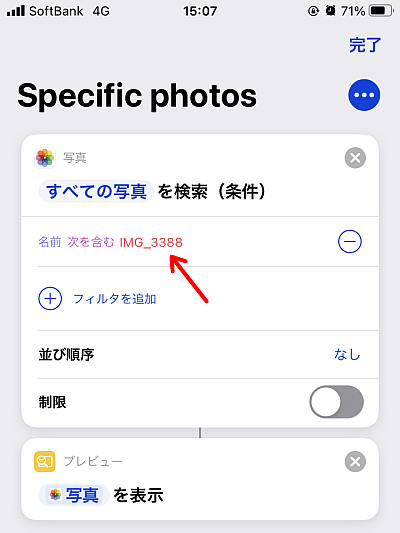
こちらがメインのレシピです.
「写真を検索」アクションを追加し, フィルタを追加して先程コピーした写真の名前を含む対象をフィルタし, 表示させます.
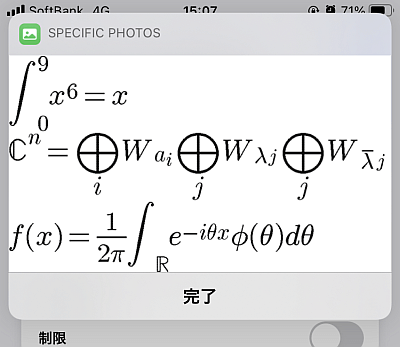
これで指定の画像が表示されます.
あとはこのレシピをホーム画面に追加するなどして使ってください.
なお, 写真アプリから対象の画像を移動もしくは削除したら表示されなくなることに注意してください.
「ファイル」アプリにある画像を表示させる
2つ目は「ファイル」アプリにある画像を表示する方法です.
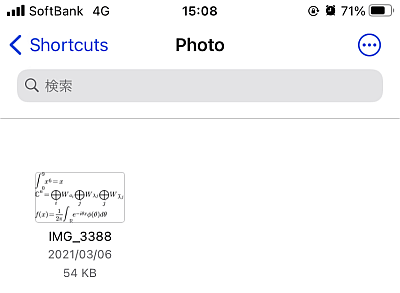
予め「ファイル」アプリの"Shortcuts"フォルダ以下に好きな画像を保存しておきます.
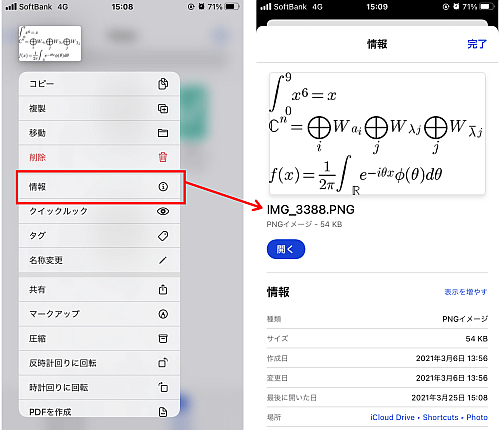
対象の画像を長押しして「情報」を選択すると, その画像のファイル名を確認できます.
ファイル名を長押しすればコピーすることもできます.
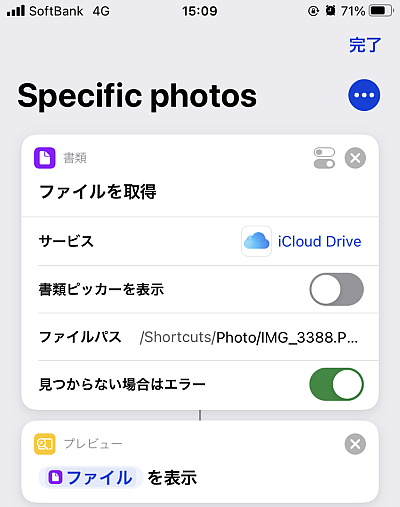
この画像を表示するために「ファイルを取得」アクションを使います.
「書類ピッカーを表示」をオフにし, 「ファイル」アプリに保存された画像ファイルのパス(保存場所)を入力します.
あとはこれを表示させるだけです.
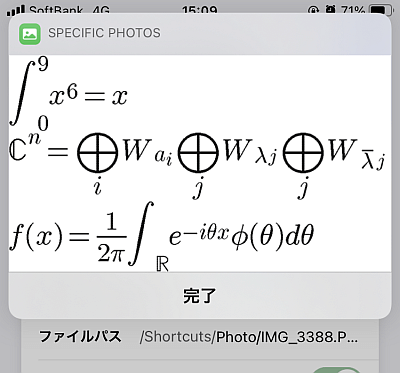
こちらも「ファイル」アプリにある対象の画像が移動もしくは削除されると使えなくなります.
BASE64エンコードを使う
最後はBASE64エンコードを使ったレシピです.
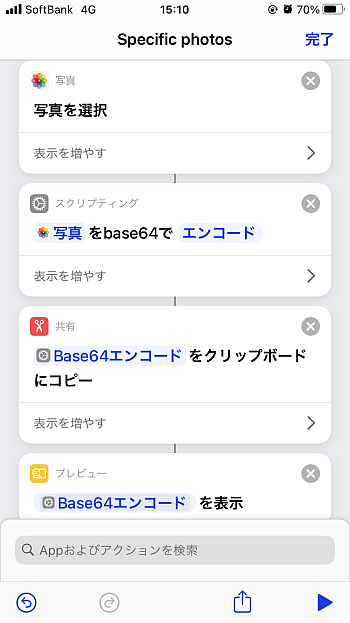
こちらも前準備としてのレシピが必要です.
「写真を選択」で画像を選択し, それを「Base64エンコード」アクションを使ってエンコードします.
これをクリップボードにコピーしましょう.
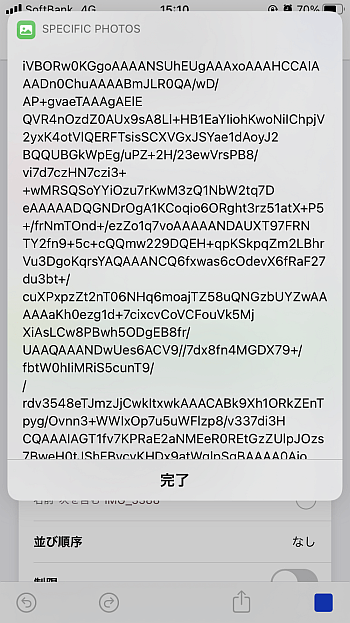
実行するとクリップボードにこのような文字列が保存されていることになります.
このレシピも前準備用なので不要なら削除しましょう, 見ての通り作り直すのも簡単です.
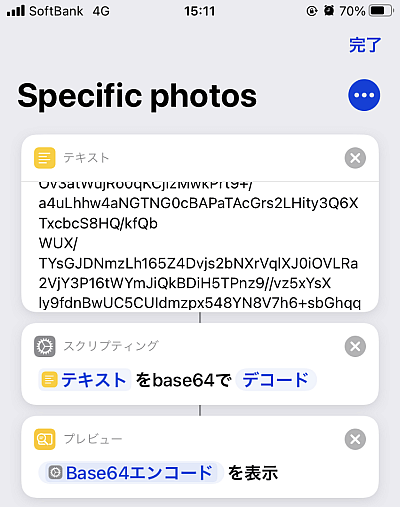
メインのレシピがこちらです.
「テキスト」アクションに先程コピーしたBase64エンコードしたテキストを貼り付け, これを「Base64エンコード」でデコードします.
その結果は元が画像なら画像, 動画なら動画, 音楽なら音楽になっています.
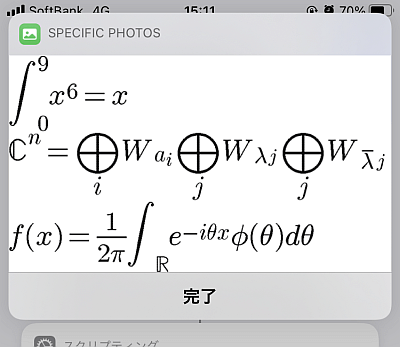
この方法ではBase64エンコードしたテキストを使っているため, 元の画像の影響を受けないメリットがあります.
〆
どの方法も結果は同じですがメリットやデメリットがあります.
例えば容量が大きくなりがちな動画をカメラロールに置いたままにするかiCloudに保存して扱うかはiCloudの利用状況によって変わります.


