
色々ありましたが半年弱経ってしまいました.
※価格は記事執筆時のものです. 現在の価格はApp Storeから確認ください.
レビュー時のiOSバージョン : iOS14.2
スポンサーリンク
ダウンロード
こちらがレシピ本体です.
こちらは元となるデータソースです.
「ファイル」アプリの"Shortcuts"フォルダ以下にダウンロードし, 下の「準備」に従ってください.
更新・変更内容(ver2.0)
- iOS14でコンテンツ数が多いとスクロールが異常に遅くなる現象に対応
- データの保存先をBearから「ファイル」に変更
- 配布データ用のファイル, 上級者向けのデータファイルパスを指定
- データの扱いを, keyとstring(場合によってarray)の組のみで済むよう変更(dictタグを含む前後のタグはレシピ内にあります)
- アクションの仕様により, 結果表示におけるアルファベットはすべて小文字になります(検索ワードで大文字を使用するのは可能)
以下上級者向け
- カスタム可能な追加用データを兼用
- 範囲指定したテキストから共有シートを経て, また任意で手打ち追加可能
【iPhoneショートカット】URLスキームを起動・コピーするUSLauncher ver2.0 - もう一人のY君 https://t.co/DZ5k76SPq5 #はてなブログ pic.twitter.com/gh6s2xrZq8
— The Theory@URLスキーム収集再開 (@the_theorier) 2020年11月24日
準備
使用するにあたって, 上記の配布データを主に使用します.

Dropboxリンクからデータテキストを開き, 画面右上の三点アイコンをタップして「エクスポート」を選択します.

「別のアプリで開く…」を選択し, 「"ファイル"に保存」をタップします.
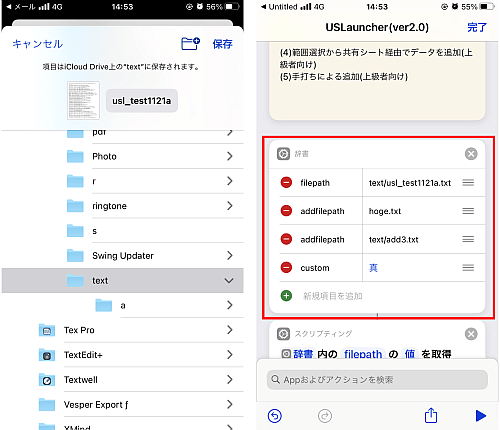
これを「ファイル」アプリの"Shortcuts"以下好きな場所に保存します.
保存したファイルのパスを, 本レシピ先頭にある「辞書」アクションにある"filepath"キーの値に入力します.
なおこの「辞書」アクションにある"addfilepath"は, 各ユーザーが好きにデータを追加するためのテキストファイルを指定するちょっと難易度の高い内容です.
ただこの値が空っぽだと正しく動作しないため, 使わない場合は画像のように存在しないダミーのファイルパスを書いておきます.
また同じく"custom"については, これを「真」にすることで上記のカスタム機能が使えるようになります.
使わない人は上記の設定に加えこの値を「偽」にした状態にしてください(配布時は偽になっています).
使い方1:アプリを検索

「入力を要求」に書き込んだ文字がヒットすると, 対応するアプリが並びます.
デフォルトでは30件まで表示されるようにしてあります.
結果の表示でアルファベットがすべて小文字になるのはレシピ内のフィルタに対応するためのものです.
検索ワードに大文字が入ってもレシピ内で小文字に変換してからフィルタにかけています(画像の場合例えば"GOOGLE"で検索しても同じ結果が帰ってきます).

URLスキームが複数ある場合はどれか一つを選ぶ, 一つの場合はそのまま画像右の画面になる点は前回と同じです.

URLスキームが無いアプリも存在します.
使い方2:手打ちで新しいデータを追加する(上級者向け)
先程紹介した"addfilepath"で指定したテキストファイルにplistに従った構文を書き込むことで, 配布データと合わせて使うことが可能です.
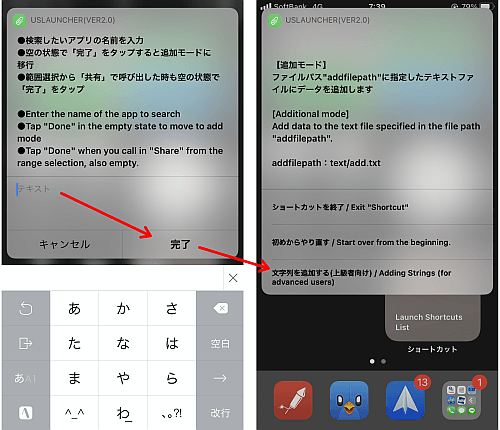
これを利用するには, レシピを起動して出てくる「入力を要求」のテキストを空にしたまま「完了」をタップします.
別のメニューが出てくるので「文字列を追加する(上級者向け)」をタップします.
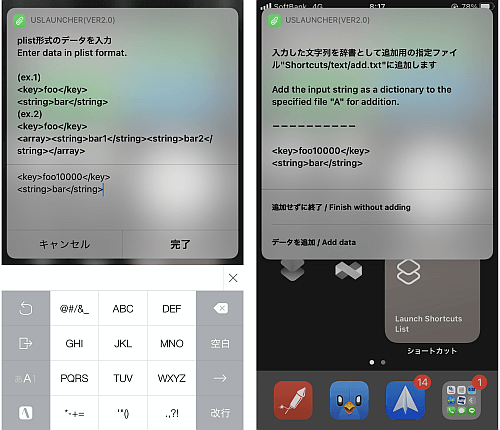
タイトルにある例文を参考にデータを書き込み, 問題なければ「データを追加」をタップします.
これで"addfilepath"に指定したテキストファイルに追加されます.
注意として, keyに相当する文字列でアルファベットを使う場合は必ず小文字にしてください.
また&や#といった特殊文字はそのままでは使えません, 数値参照によるコード表記で記述する必要があります.
一部を挙げると下のような感じです.
| 特殊文字 | 数値参照 |
|---|---|
| # | # |
| % | % |
| & | & |
| © | © |
| ® | ® |
| ™ | ™ |

なお構文ミスなどで辞書として認識されなかった場合は書き込みされないようにしてあります.

問題なく書き込まれれば, 通常の検索で結果が表示されます.
使い方3:範囲指定したテキストを追加(上級者向け)
上記はゼロから手打ちするものでしたが, 共有シートからレシピに取り込んで"addfilepath"に追加することも可能です.
共有シートでの利用はこれに限定しているため, 不要ならレシピの設定をオフにしても構いません.

任意の場所でテキストを範囲指定し, 「共有」から本レシピを選択します.
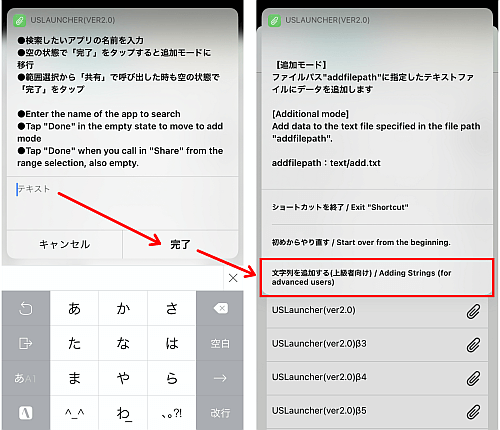
「入力を要求」のテキストが空のまま「完了」をタップし, 「文字列を追加する(上級者向け)」をタップします.
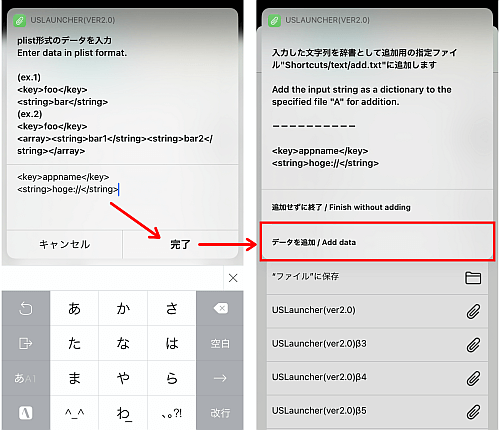
範囲指定したテキストがテキスト入力欄に貼付け済みなので, そのまま追加してもよし, 編集してから追加してもよし.
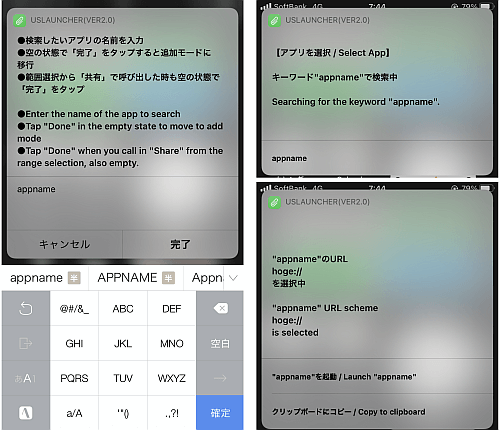
このようにして追加, 使用することも可能です.
Tips1:複数のファイルパスを素早く切り替える

「辞書」アクションでは, 同じ文字列のキーによる組が存在する場合, 一番上のものが適用され他は無視されます.
これを利用して, 配布データなどを画像のように複数「辞書」アクションに同一キーで追加しておき, 必要に応じて上下入れ替えることで他のデータを適用させることが可能です.
通常は意味のないものですがデバッグにとても便利なので知っておくといいです.
Tips2:データコンテンツ
レシピでは, 登録したアプリのURLスキームを「URLを開く」アクションによって起動させます.
そのためカスタマイズで追加するコンテンツはアプリのURLスキームだけでなくWebページのURLでも問題ありません.
〆
不定期で忙しいので更新も不定期になると思います.
フィルタアクションのお陰でiOS14でもまともに使えるようになりましたが, 大文字小文字の区別をしてくれないのが残念です.
その結果, keyタグでアルファベットを使う場合は小文字で統一する必要に迫られました.
とはいえ検索窓が無くなった上カックカクのあの有様に比べたらかなりの改善です.
Bearからファイルアプリに鞍替えしたことでいちいちアプリを行き来することもなくなりました.
ファイルから読み込んで辞書化した際の重複データの扱いがどうもよく分かっていません.
どちらが適用されるのかもう少しデータを取って調べてみます.
またデータ数が多くなったときどれだけ待たされるか…もこれからの課題です.
初期配布の時点で収録数が2000弱, この時点で手持ちのiPhone8だと検索結果が出るまで3~4秒待たされます.
これがどれだけ増えるのか大したことはないのか, 後者であることを期待したいです.


