
タップでなく, あらかじめ登録したジェスチャーを描くと起動するタイプのランチャーです.
※価格は記事執筆時のものです. 現在の価格はApp Storeから確認ください.
レビュー時のバージョン : v1.01
ジェスチャーを決めて登録, 起動
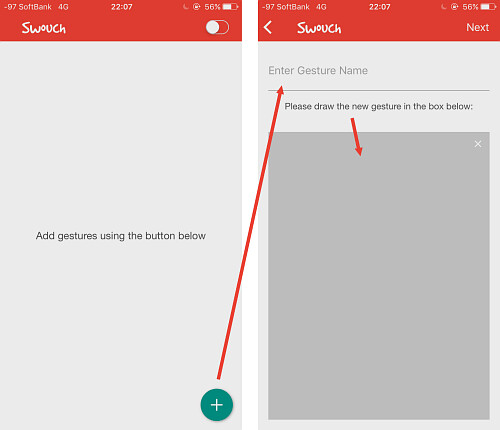
まずアクションを追加しなければなりません.
起動画面右下の+アイコンをタップしてアクションを追加します.
"Enter Gesture Name"にアクション名を, その後画面下のグレーの部分にそのアクションを起動するためのジェスチャーを描きます.
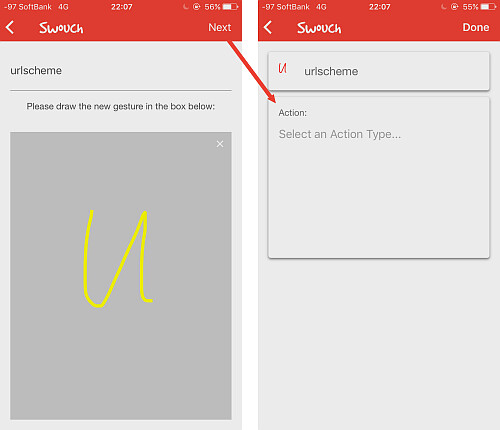
一筆でなくとも大丈夫なようです.
終わったら画面右上の"Next"をタップ.
次の画面で"Action"セクションの"Select an Action TYpe..."をタップ.
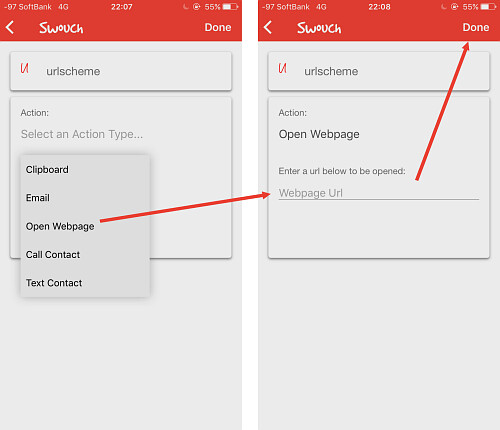
- Clipboard:対象のテキストをクリップボードにコピー
- Email:新規メールの作成
- Open Webpage:指定したWebページを開く(Safari)
- Call Contact:指定した相手に電話
- Text Contact:指定した相手のImessageを開く
から選べます, 今回は"Open Webpage"にしてみましょう, "Enter a url below to be opened" という項目が下に表示されるのでここに開きたいWebページのURLを書き込み, 画面右上の "Done" で決定します.
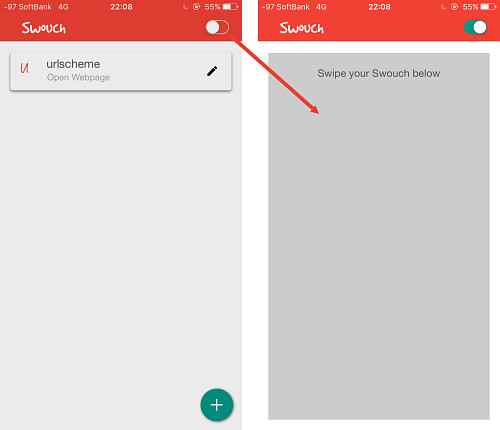
これでアクションが登録されました.
実際に使用する場合はアクション一覧画面右上にあるトグルスイッチをタップしてオンにするとジェスチャーパッドに切り替わるので, ここで先程登録したジェスチャを描き, 認識されれば対応するアクションが実行されます.
[トグルスイッチについて]
アプリの前回起動時, このトグルスイッチがオフの状態だと, 起動時もオフの状態で開きます.
予めオンにしておけばジェスチャーパッドの画面から起動するので素早くアクションを起動できます.
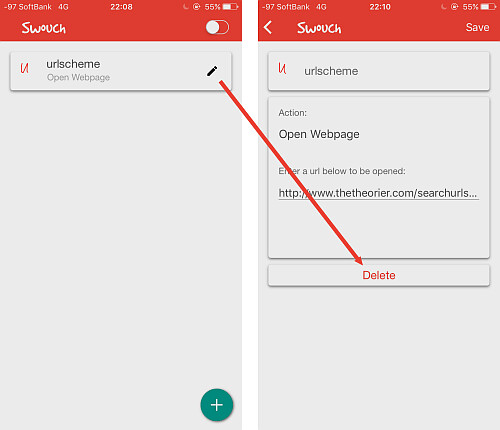
登録したアクションを編集・削除する場合は, トグルスイッチをオフにしてアクション一覧画面にしてから, アクション右の鉛筆アイコンをタップします.
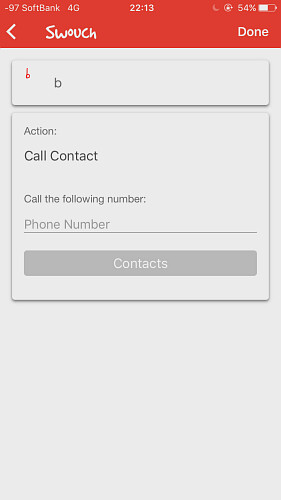
なお "Email", および "Call Contact", "Text Contact" の場合は相手のメールアドレス・連絡先を直接入力するか, 下にある "Contacts"をタップして連絡先から選択することが可能です.
〆
アクションの登録数については特に制限は無さそうです.
とはいえ, あまり多すぎるとジェスチャの精度が下がってしまうので程々にした方が良いと思います.
URLスキームは今のところ確認できませんでした.
URLスキームについてはこちら
[Search]iPhone URLスキーム -The theoryの戯言iPhoneのURLスキームを検索して一覧表示できます. リクエストは内容に応じてお答えします.


