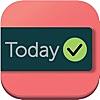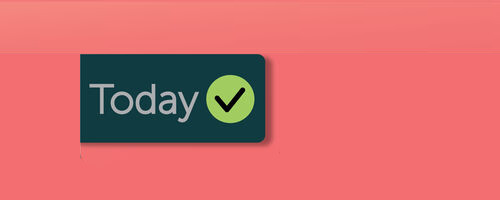
カッコイデザインで余計なモノが無くて見やすいです.
※価格は記事執筆時のものです, 閲覧時の価格はApp Storeから確認してください.
レビュー時のバージョン : v1.0.1
リマインダー付きタスク

タスクを追加するには右下の+アイコンをタップします.
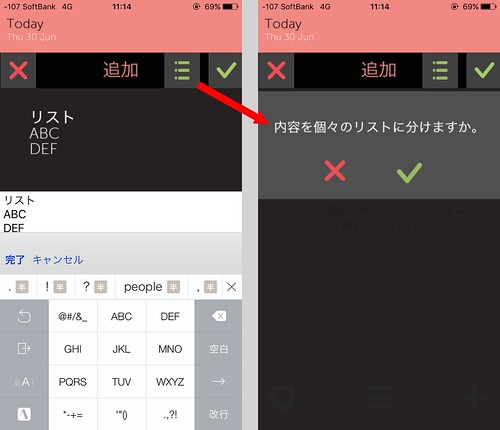
ややこしいんですが入力フォームはキーボード上の白い部分です.
通常はタスク名をこのように入力し, チェックアイコンをタップして確定するんですが, 画像のように改行して書いてチェックアイコン左のアイコンをタップし, 出てきたチェックアイコンをタップすることで改行した分だけ別々にタスクを作成することもできます.
因みにキーボード上に出てくる「完了」「キャンセル」はいずれもタップするとキーボードが隠れるだけのようです.

この通り.
iOS7で採用された頃は色々言われてましたけど, ドロップシャドウ悪くないですよね…
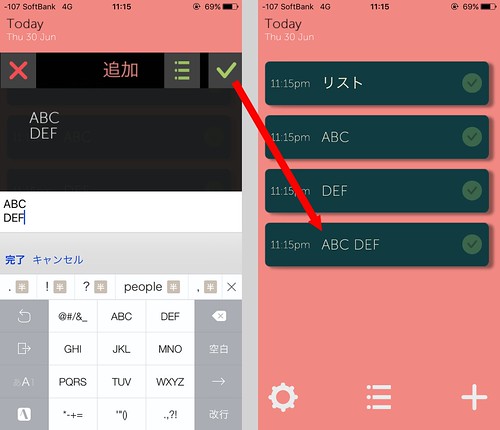
先程は1度で複数のタスクを作成しましたが, 同様に改行を加えてチェックアイコンをタップするとこのようにタスクは1つになります.
こちらが通常ですね.
タスクを編集するには各々のタスク中央をタップすると編集画面になります.
タスクの編集・削除
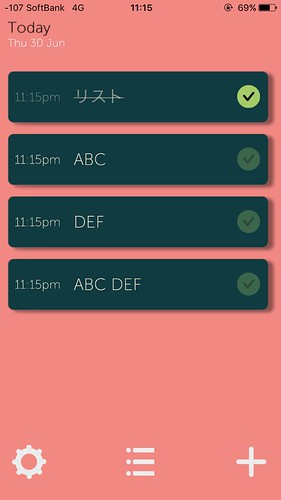
追加済みのタスクのチェックアイコンをタップすれば完了状態になります.
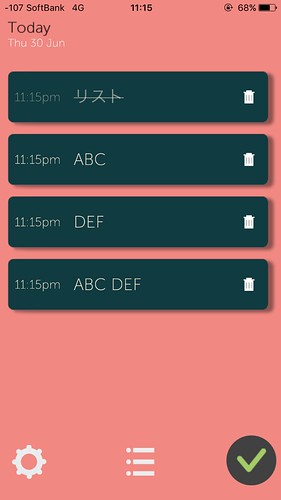
任意のタスクを長押しすると, チェックアイコンからゴミ箱アイコンに変わるので, これをタップしてタスクを削除できます.
終わったら右下のチェックアイコンをタップします.
リマインダー
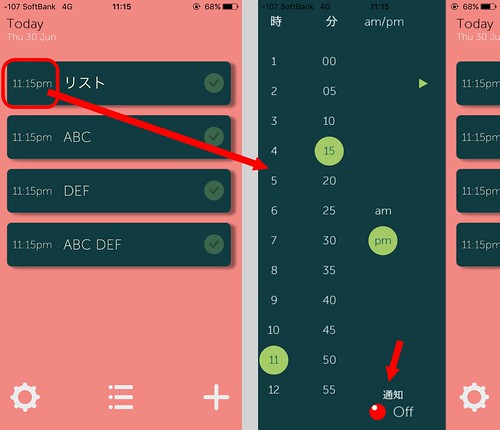
各タスクの左端の時刻の部分をタップすると, リマインダーを設定できます.
時, 分, そして午前・午後をタップして切り替え, 下にある「通知」をOnにすればOKです(デフォルトでは時間表示はされていても通知はオフになっています).
後述する設定画面で時刻表示をオフにした場合, リマインダーは設定できません.
サイドメニュー

画面下中央のアイコンをタップするとサイドメニューが開きます.
画像から分かる通り, 各タスクは原則何らかのフォルダに格納されます.
この時点ではフォルダに手を加えてないため「新規リスト」となっています.
長押しすると右端にゴミ箱アイコンが表示されるため, それをタップすればフォルダをその中のタスクが削除され, その状態でフォルダ名をタップすればフォルダ名を編集できます.
新規にフォルダを作成する場合はサイドメニューを開いた時に出てくる画面左下の+アイコンをタップして追加します.
設定

画面左下の歯車アイコンをタップすると設定画面になります.
ここで各タスク左にある時刻表示を非表示にしてただのタスクリストとして扱ったり, テーマカラーを変更できます.
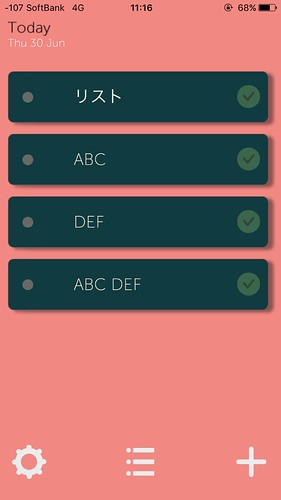
「時間を表示」をオフにしたときのタスク画面はこの通り.
各項目の時刻の代わりに・になっています.
〆
デザインも良く中々良いアプリですが, 惜しまれる点としては
- タスク一覧画面で, リマインダーがオンになってるのかなってないのか区別がつかない
- タスクの並び替えができない
でしょうか.
URLスキームは今の所確認できません.
関連する記事はこちら↓
[Search]iPhone URLスキーム -The theoryの戯言
iPhoneのURLスキームを検索して一覧表示できます. リクエストは内容に応じてお答えします.