
ちょっと古いアプリですが…
レビューしようと先日ストアをチェックしてたら, 機能全開放の有料版が無くなってて残念…
なのでなるべく機能制限の無料版で説明します.
最終アップデートが2013年7月19日(記事執筆時点)ということでUIもiOS6以前の見た目になっていますが, 僕のiPhone 6, iOS9.2.1 でも全く問題なく使えてます.
基本オブジェクトと操作(計算式設計画面)
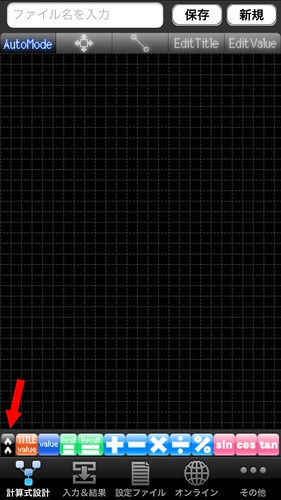
起動するとこのような計算式設計画面(画像下のメニュー)の画面になります.
ここにオブジェクトを置いたりくっつけたりして式を作っていきます.
下にあるメニュー上にValueや四則演算などのオブジェクトがありますね?
左に追加のオブジェクトを開くアイコンがあり…
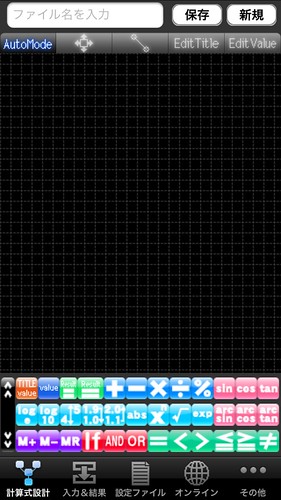
タップすると更に色んなオブジェクトが出てきます.
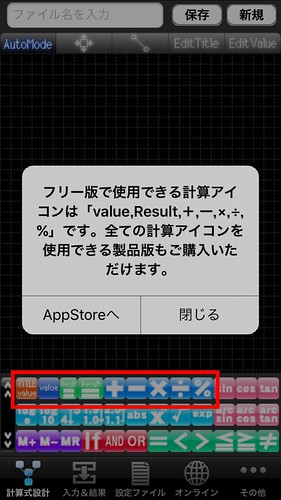
しかし赤枠で囲ったオブジェクト以外は有料版でしか使えません.
そして有料版はすでにApp Storeにありません…
なのでこの9種類のオブジェクトしか現状は使えません.
オブジェクトの配置
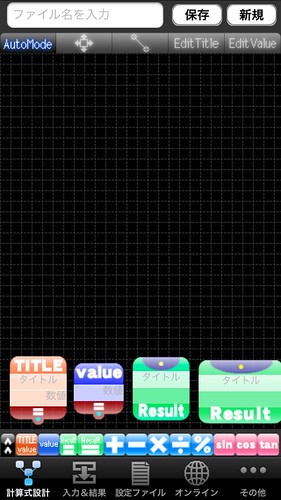
画面下のオブジェクトシートをタップすれば, 対応するオブジェクトが出てきます.
各々のオブジェクトについてですが
- TITLE
後述する「入力&結果」画面で入力できる, 変数のようなものです.
- value
予め値を入れておく「定数」です.
「入力&結果」画面では表示されません.
- Result
演算結果を格納, 表示するオブジェクトです.
正方形と少し横長の2種類ありますが, 違いは分かりません.
(デカい方は必ず「末尾」になるのかとも思ったんですがそうでもなかったです)
オブジェクトの移動
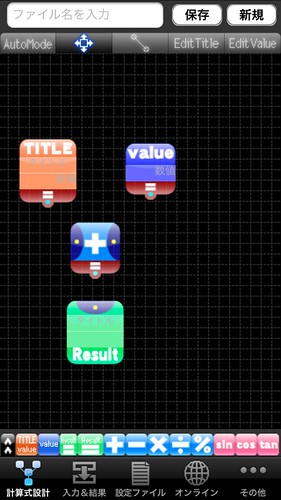
それぞれのオブジェクト名, 演算記号であれば記号部分をタップしてスワイプすればオブジェクトを移動させることができます.
画面上の「AutoMode」の一つ右を選択すると, 移動のみのモードになります.
AutoModeは汎用モードになります.
試しに, TITLEとvalueの値を足し合わせた結果をResultに表示する式を使って説明します.
接点をつなぐ
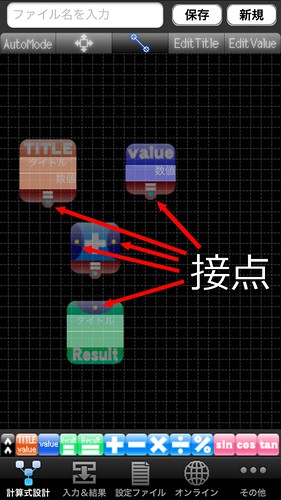
オブジェクトを配置しただけでは式になりません.
各々に応じて配置された接点同士を結ぶことで, 互いを関連付けます.
因みに画面上の中央(AutoModeの2つ右)はこの結線のみが行えるモードです.
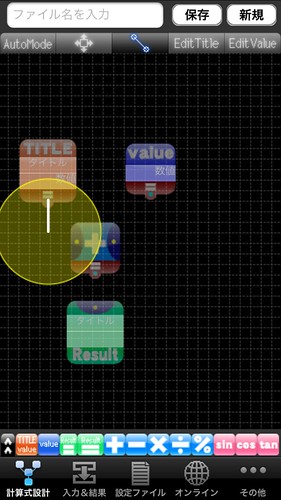
接点部分をタップしてスワイプすると, 周囲に黄色の円と共に接点から直線が伸びてきます.
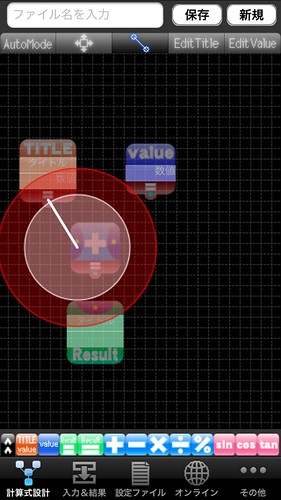
別のオブジェクトの接点に指が近づくと円が赤く変化するので, その状態で指を離します.
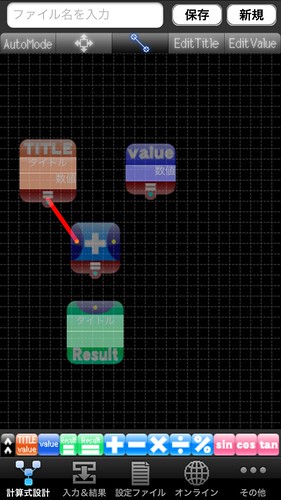
こうして2つのオブジェクトが結ばれます.
数値が入力されていなかったり, 論理矛盾を起こしている場合は結んだ直線が赤色に, 問題なければ青色になります.
今回はまだ値を入れてないので赤くなっています.
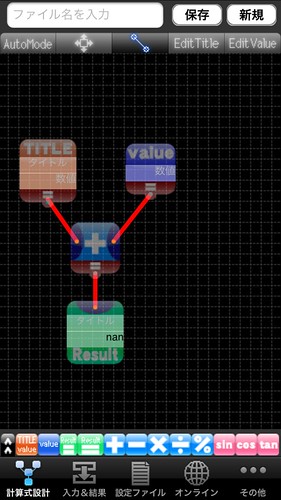
すべて結ぶとこのようになります.
まだTITLE, value共に値を入れていないのでResultがnan表示となっています.
オブジェクトに名前をつける
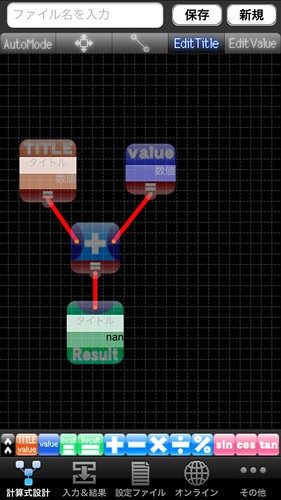
画面上のAutoModeかEditTitleモードをタップして, TITLEとResultオブジェクトに名前を付けることができます.
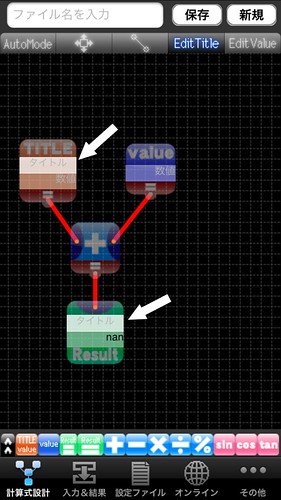
「タイトル」の文字のあるオブジェクトが対象となります.
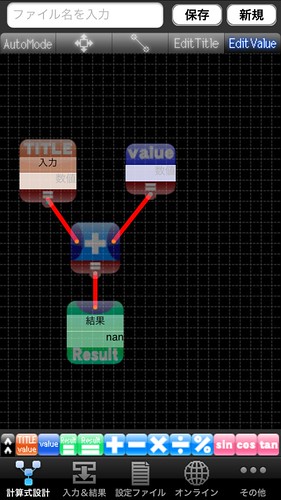
それぞれタップして, 何か分かりやすい名前を付けます.
値の入力
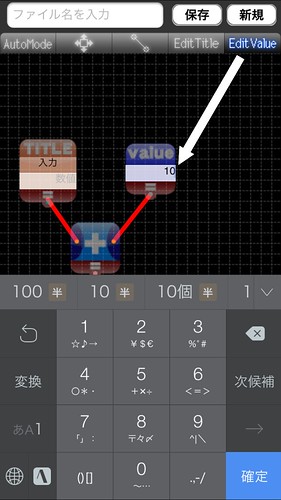
AutoModeまたはEditValueモードでは, TITLEやValueオブジェクトに値を入力することができます.
見た目の問題なだけで, 変数や定数に関わらずどちらも値を入力できます.
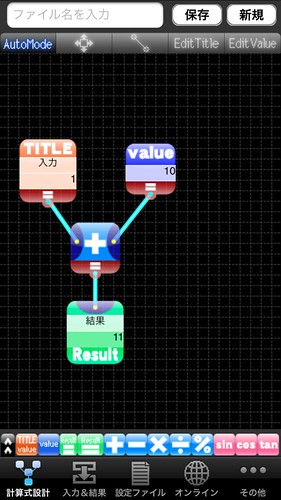
TITL, Value共に数字を入力すると, 結線が青色に変わり, Resultに演算結果が表示されているのが分かります.
今回の場合この数式は「任意の数字に10を足し合わせる数式」というわけですね.
数式ファイルに名前を付ける

数式の作成が出来たら画面左上のボックスにファイル名を入力し, 保存をタップします.
保存をタップしても画面に変化がないので保存されたか分かりづらいですけどね.
右上の「新規」はそのまま, 編集画面にあるオブジェクトや結線, ファイル名ボックスがクリアされます.
入力&結果画面
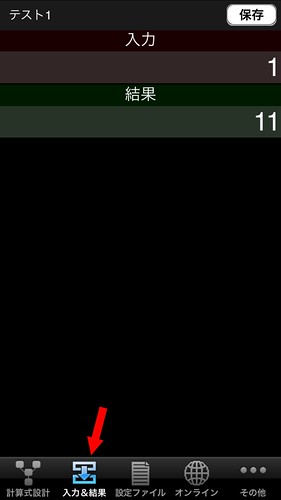
画像下にある「入力&結果」をタップすると, 「計算式設計」で表示されている数式がビルドされた状態で使用できます.
上の画像と比較して分かる通り, ここに表示されるのはTITLE, Resultオブジェクトのみとなります.
仕様上では「計算式設計」画面でも計算はできますが, 式が大きくなると不便になるので嫌でもこちらを使うことになるでしょう.

TITLEオブジェクトであった「入力」の値を変えてみるとこのようにResultも変化します.
設定ファイル画面
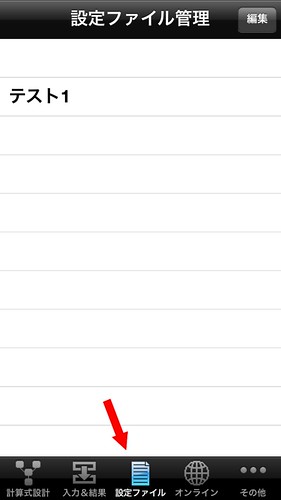
画面下の「設定ファイル」をタップすると, これまで保存した数式の一覧が表示されます.
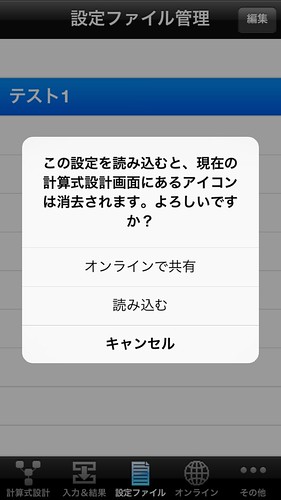
確認, 使用したい場合にタップするとこのような画面が現れます.
これは開こうとした計算式のが「計算式設計」画面にプロットされるためで, もし編集中であればそれがクリアされてしまいます.
問題なければ「読み込む」をタップして開きます.
「読み込む」をタップすると上記の通り「計算式設計」にその数式がプロットされ, 画面は「入力&結果」画面へ移動します.
作例
具体的な例を使ってその他の説明をしてみます.
1 : 平均
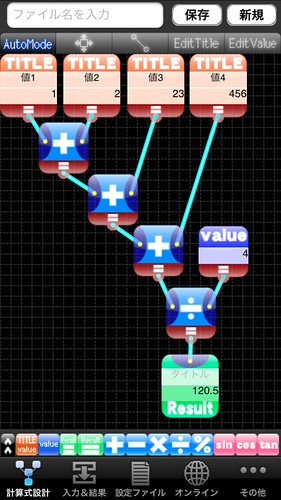
例えば値1~4の4つの値の平均を求める計算式はこのようになります.
演算記号との繋げ方のイメージがつかめるでしょうか?
2 : 途中の結果を確認してみる
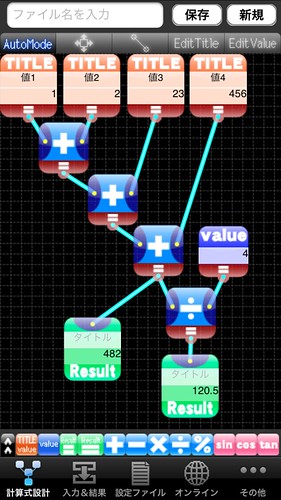
あんまり全体が大きければ, 途中の結線などが間違っているかもしれません.
今回は小さいですが例えば4つの値を合計した時点の値を確認したい…なんてときは, 画像のように然るべき場所から別のResultオブジェクトを配置して結線すれば良いわけです.
このように, 演算記号などの役割さえ理解すれば直感的に数式を「組む」ことができます.
3 : 演算の優先順位
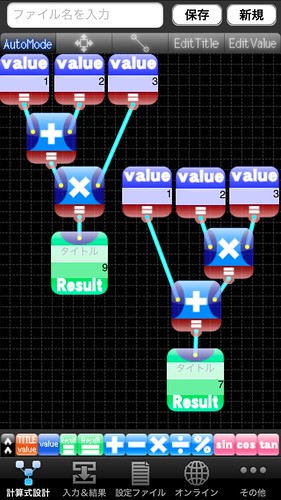
このアプリでは二元演算に完全に従うため, 演算の順位も直感的に分かります.
画像では左が , 右が
ですね.
括弧を使わなくても, 目で見て確実に必ず演算順序がハッキリします.
4 : %について
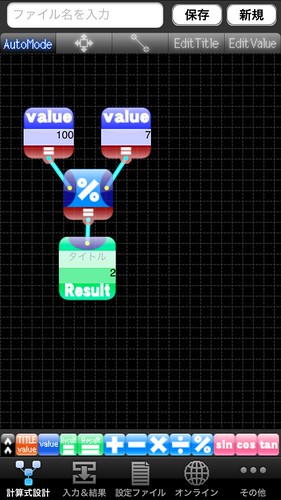
これまでスルーしてた%のオブジェクトですが, これは余りを求める演算記号になります.
画像では100と7が結ばれていますが, この2数は の関係にあるため, Resultに2が格納されていますね.
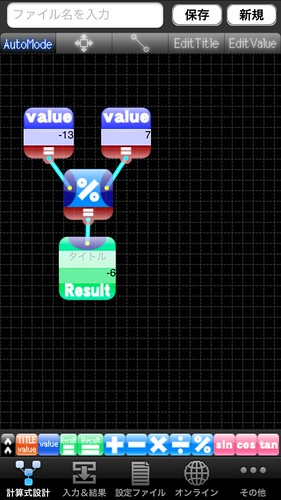
なお, 左側のオブジェクトが負数の場合, -は演算の過程のみ無視されて計算されるようです.
一般に余りを求める場合, 結果は
- 正値最小剰余
法(割る数, 今回は7)m について となるような x が対象
- 絶対値最小剰余
法mについて となるような x が対象
の2通りのどちらかで表現するのが慣例で, これに従うなら画像の場合はどちらの場合でも1になるはずだからです.
これは件のアプリの仕様と言う他ないのでそういうものとして扱うしかないですね.
5 : 画素数とアスペクト比から縦横の長さを計算
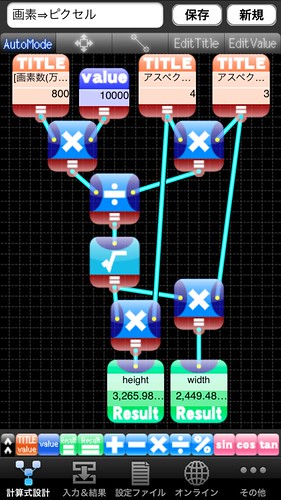
以下は残念ながら無料版では使えないオブジェクトを使用しているため無料版ではできない計算式です.
この計算式は画素数(万単位)とアスペクト比を指定して, 縦横の長さを計算する計算式です.
平方根が必要なので無料版では作れません.
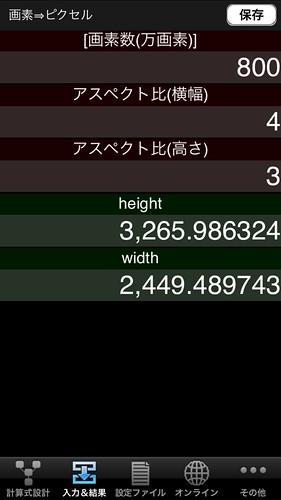
入力&結果画面で見るとこの通り.
上にある「画素数」と「アスペクト比(横幅)」「アスペクト比(高さ)」を入れれば, 画像の高さと横幅を返してくれます.
6 : EV値計算式
このエントリーで少しだけ触れた, カメラ撮影で使用する露光指標の一つであるEV値を計算します.
当時オブジェクトの使い方がイマイチ分からなかった状況で作ってたのでTVの値が限定されています(長時間露光は別に作りました).
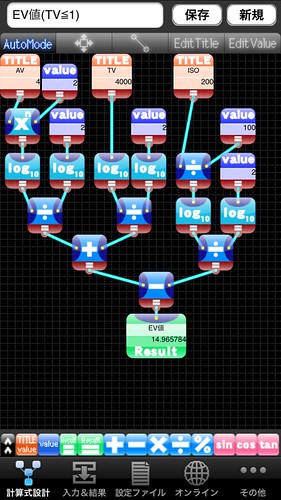
この計算式ではやはり無料版では使えない対数のオブジェクトを使用しています.
しかし対数も自然対数(底がネイピア数e)と常用対数(底が10)の2つしかないため, 各々で底の変換を行っています.
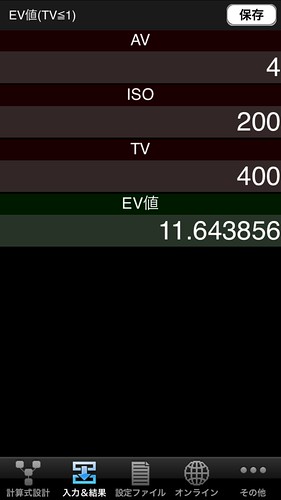
入力&結果画面はこちら.
AV(絞り), ISO感度, TV(シャッタースピード)の値を入力して, EV値を返します.
これらはまだまだ簡単な演算記号を使ってるだけなので, アイデアさえあればもっと色んな計算ができるわけです.
有料版ならですが…
オンライン
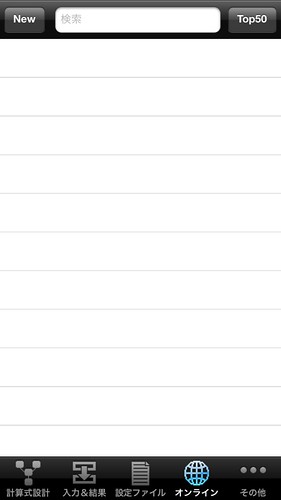
このアプリの面白いところは, 自分で作った計算式をシェアできるところです.
但し無料版では検索や詳細の閲覧は出来ても, 肝心のダウンロードができません…
右にある「その他」の設定からユーザー登録し, 設定ファイル画面でシェアしたい計算式をタップし, 「オンラインで共有」をタップすることで投稿できます.
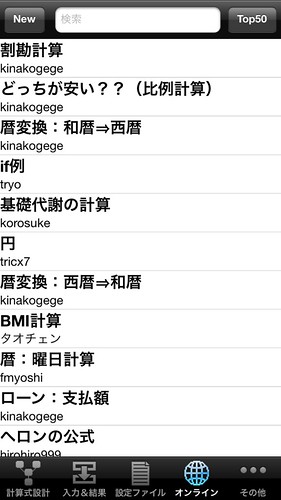
右上の「Top50」から人気の計算式をランキング形式で表示したり(ダウンロード数か何かで決めてるんでしょうかね?), 左上のNewで新規投稿順に見たり, 中央のボックスから検索することもできます.
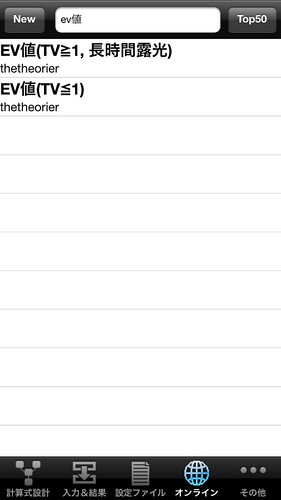
先程紹介したEV値の計算式も投稿してあります.
〆
肝心の機能解放の手段がないため, 出来ることは四則演算と%を有限回使って出来るものに限られます.
それでもアイデア次第では便利に使えるかもしれません, 一度作っておいて保存すれば, 設定ファイル画面に保存してさえあればオフラインでも使用できます.
むしろ無料版で出来ることはすべてオフラインで出来るわけなんですが^^;
改めてリニューアルしてリリースしてほしいアプリの筆頭です.
デベロッパさんのサイトにも作例が載っています.
良いアプリなのに勿体ない…
追記(2016.01.29 14:41)
デベロッパーさんのコメントを頂いたんですが返信をどこからやるか分からないので代わりに追記として失礼します.
コメント頂いただけでもとても嬉しいです!
復活されたらレビューの上, ガッツリ使いたいと思いますw
追記(2016.02.02)
忘れてましたが有料版がApp Storeで復活しています.
気に行った方は是非ご購入を.




