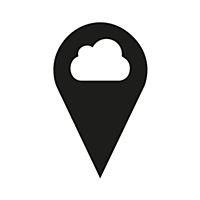![]()
こんにちは, @the_theorierです.
先日, あるオンラインストレージがiOSアプリをリリースしたようです, その名はCloudCornerです.
少なくとも2013年辺りから提供されているサービスのようですね, 全然知らなかったです^^;
PC版もあり, 無料で100GB, ダウンロードは1GB/月で利用できるようです, 結構多いですね.
取り敢えずレビューしたいんですが今日は別サイトの更新もあるんで簡単に説明だけしますね^^;
自分は取り敢えずPCからアカウント登録しました.

アカウント登録ではメールアドレスとパスワードの他に, 在住する国の選択が必要になります.
…しかし現在は上の通りでオーストラリア, カナダ, フランス, イギリス, 香港, オランダ, アメリカの7国に限られています, 仕方ないので自分はアメリカを選択.
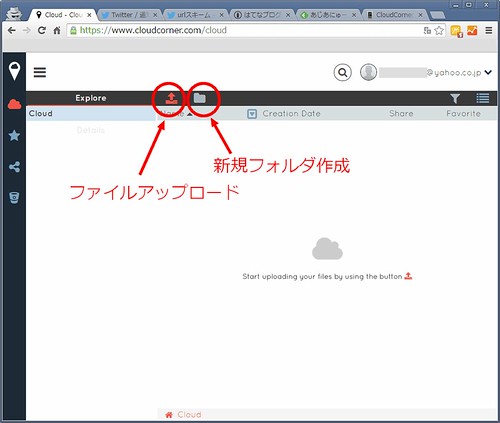
ホーム画面は上のようになります, UIは他のクラウドサービスとおおよそ変わらないのでそこまで困ることは無いと思います, 左にあるアイコンは上から「クラウド(アップロードしたファイル)」「お気に入り」「共有」「ゴミ箱」ですね.
中央上辺りにある上矢印のマークでアップロード画面になります, もちろんこの画面にドラッグ&ドロップしても良いです.
その右隣のアイコンで新規フォルダを作成します, 階層はその左にある「Explore」から確認できます, ここはWindowsのエクスプローラと同じですね.

アップロード画面は上のようになります. 「Add Files」で追加も出来ます.
全部は試してませんが画像やミュージック, Officeなど, 一通りのファイルをサポートしているようです.
確定したら「Upload」を押します.
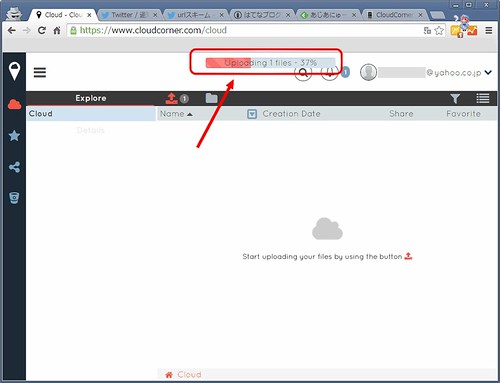
アップロード中は上のように進捗が表示されます.

アップロードが終了するとこのようにリストに表示されます.
ファイルを選択すると上のメニューから共有やダウンロードなどの項目が現れ, 或いは右クリックからも行えます.
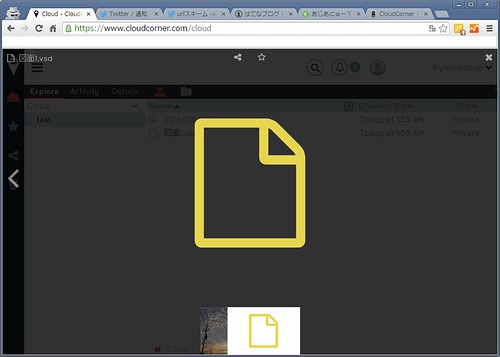
少々残念なのは, CloudCorner上でファイルを見れるのは主にテキストファイルと画像ファイル, 動画ファイルのみのようです.
エクセルファイルなどは上記のようにアイコンが出るのみで読むことはできないようです.
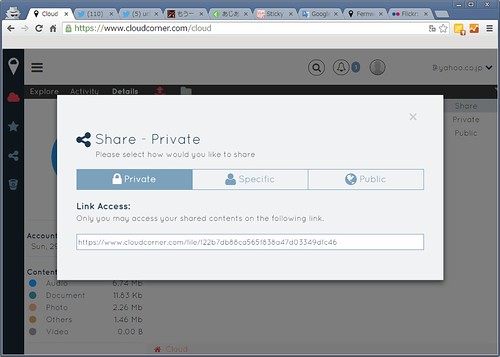
因みに各ファイルのShareでは共有の範囲を指定しています.
アップロード時点ではPrivate(アップロード者のみ)になっていますが, それぞれの「Private」の部分をクリックしてSpecitic(特定ユーザーを含む), Public(公開)を選ぶことが出来ます.
その下に共有リンクがあるので, 共有範囲を指定して直ぐリンクを取得できます.
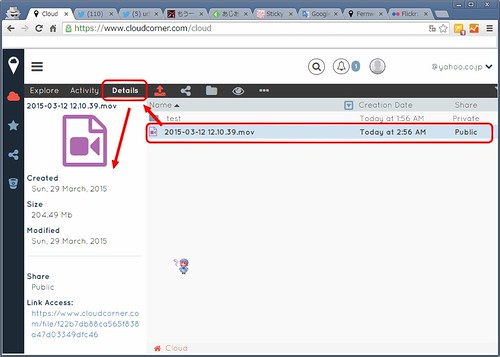
あるいは上のように共有したいファイルを選択し, メニューバーにある「Details」をクリックすると, 下にそのファイルの情報と共に共有リンクが表示されます, ここから取得することもできます.
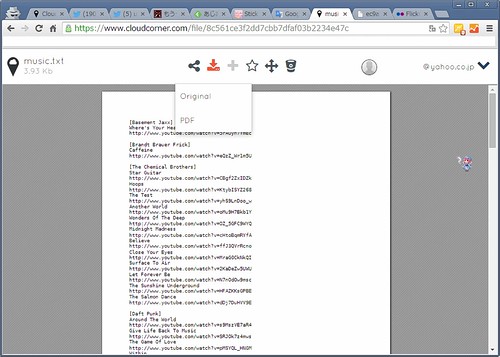
テキストファイルをCloudCornerで見ると上のようになります, ダウンロードボタンを押すとPDFとして閲覧することもできます.
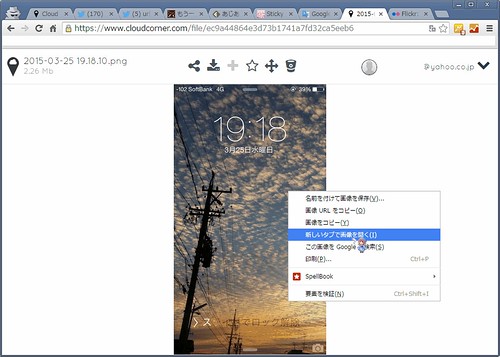
画像ファイルは上のようになります.
テキストでもそうですが単純に画像だけ表示するのではなくこの時点ではCloudCornerのメニューバーが画面上に表示された状態となります, 画像だけ表示するには, 画像上を右クリックして例えば「新しいタブで画像を開く」をクリックすることとなります.
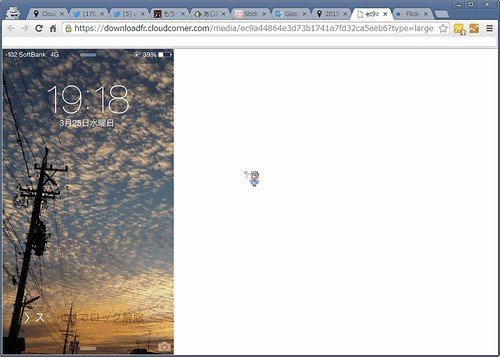
実際開くと上のようになります, なおこの画像を参考にするとURLの内容は前者が
https://www.cloudcorner.com/file/8c561ce3f2dd7cbb7dfaf03b2234e47c
, 後者は
https://downloadfr.cloudcorner.com/media/ec9a44864e3d73b1741a7fd32ca5eeb6?type=large
のようになり, 前者の状態で例えばこのはてなの「リンク」やhtmlで表示しようとしても, 画像でなくテキストリンクの状態になってしまい, 後者ではちゃんと表示してくれました, ちょっと意地悪な気がしますがまぁ仕方ないですね.
動画も同様ですね, 因みに前者のように抽出されたリンクを貼ると下のようになります, 再生はしてくれるんですけど, 埋め込みのようで全然そうじゃないってのは残念です…
↑ 見た目で分かるわけもないですが先日京都で撮った猫動画です.
iOSアプリ
サクッとですがiOSアプリの方も見てみましょう.
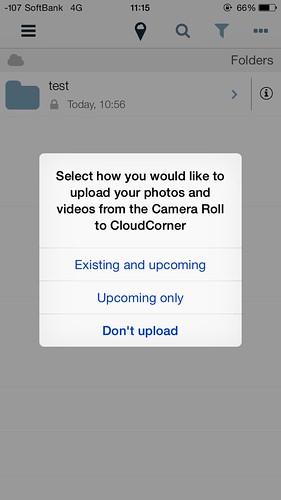
ログインすると, カメラロールの画像をアップロードするか求められます.
大量に画像持ってる人やそんな必要ないって人は「Don't upload」で後回しにしましょう.
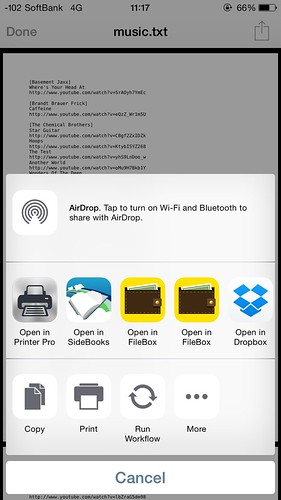
PC版と同じように, テキスト, 画像, 動画だけ…と思いきや, ミュージックファイルも再生できるようです.
またエクステンションを見ると他のアプリに渡すこともできるみたいですね.

それぞれの項目の右にあるiマークをタップすると…
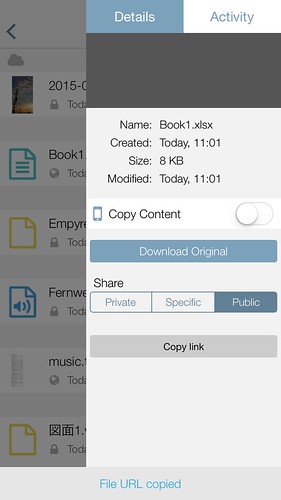
PC版にあったDetailsとAction(履歴)を見ることができます.
ここから共有範囲を変えたり, 下にCopy Linkもあるのでこれをタップするだけでクリップボードにリンクをコピーできます.
〆
取り敢えず簡単に見た感じではこんな感じです.
無料で100GBってのは, flickrやMEGAに次ぐ大きさじゃないですかね?多分.
(追記)
URLスキームは無いですね…残念.