Last modified:2018.03.30
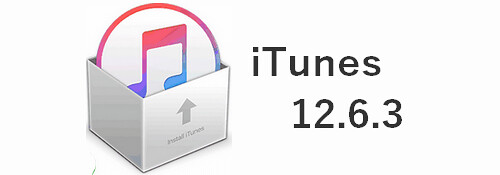
どうやらAppleは密かにiOS11とApp StoreをサポートするバージョンのiTunesをリリースしていたようです.
(この記事は基本的にWindowsユーザー向けに書いています)
注意!iOS11.3以降は使用不可能に
iOS11.3以降のデバイスはiTunes12.7.3以降が要件となっているため, iTunes12.6.3は利用できなくなってしまいました.
スポンサーリンク
iTunes 12.6.3のダウンロード
Deploy apps in a business environment with iTunesLearn how to deploy apps with iTunes.
このバージョンは企業や学校向けにリリースされていますが, 我々一般ユーザーも利用可能です.
記事執筆時点では日本語化されていませんが, ページにある
- Mac:Mac PC用
- PC 32-bit:Windows PC用(32ビット)
- PC 64-bit:Windows PC用(64ビット)
の箇所がダウンロードリンクとなっています.
既にiTunes 12.7以降にアップデートしている場合
多くの方は, 手持ちのiOSデバイスをiOS11にするためにiTunes 12.7以降にしていることでしょう, かくいう僕もです.
まだiTunes 12.7でない方は, ダウンロードしたインストーラを起動してすんなりアップデートできると思います.
iTunes12.6.3のインストーラをダウンロードし, アップデートしようとすると現在のバージョンの方が新しいため, アップデートが進みません.
そのため一旦現在のiTunesをアンインストールし, それからiTunes12.6.3をインストールする必要があります.
なお, iTunes本体とその他アプリやミュージック・ビデオなどのコンテンツは別のフォルダで管理されているため, iTunesをアンインストールしてもこれらのコンテンツは削除されず残ったままとなります.
iTunesを削除するとそれらのデータまで削除されるのではと不安になるでしょうが安心してください.
Windows 7 以降で iTunes とその関連ソフトウェアコンポーネントを削除して再インストールするiTunes とその関連ソフトウェアコンポーネントを Windows 7、Windows 8、Windows 10 から完全に削除する方法を説明します。
但しアンインストールには正規の手段を取らないと再インストールできない可能性があります.
上記サポートページにある通り, コントロールパネルのアプリケーションの削除画面から, 以下の順番で削除していきます.
- iTunes本体
- Apple Software Update
- Apple Mobile Device Support
- Bonjour
- Apple Application Support (32ビット)
- Apple Application Support (64ビット)
お手持ちのWindowsによっては, 上記の5, 6はいづれか一つである場合があります.
またこの順番で削除する途中でWindowsの再起動を促すポップアップが表示されることがありますが, 上記5~6項目をすべて削除するまではスキップし, それから再起動します.
Windowsの再起動を終えたら先程ダウンロードしたインストーラを起動し, iTunes12.6.3をインストールします.
これまでのライブラリは使えない
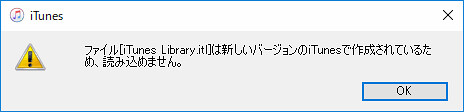
iTunesの再インストールなどでお約束なのは, 再インストール後Shiftキーを押しながらiTunesを起動し, ライブラリファイル(拡張子がitlであるもの)を選択して読み込むものですが, 既にiTunes12.7である程度利用している場合はライブラリ自体が12.7に最適化しているため, ナンバリングで古い12.6.3では適用できず, 上の画像のようなポップアップが表示されてiTunes自体起動できません.
従って再インストールして生成されたライブラリを(まずは)利用することとなります.
もしライブラリを外付けHDDなどで管理している場合, 一旦この方法で起動してから, 新しく出来たitlファイルを外付けHDD側の所定の場所に上書きします.
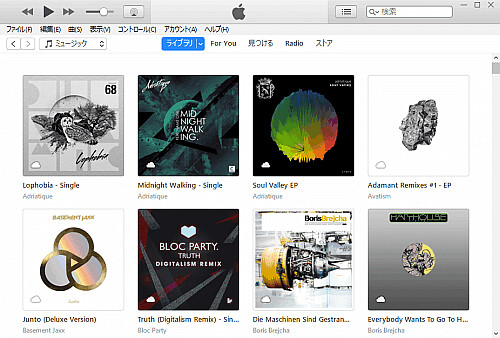
これでiTunes12.6.3が起動します.
画像では一部のミュージックが表示されていますが, これらは所有のApple IDで購入したコンテンツです.
つまり「iTunesの再インストールによってApple IDのサインインし直しは必要ない」ようです.
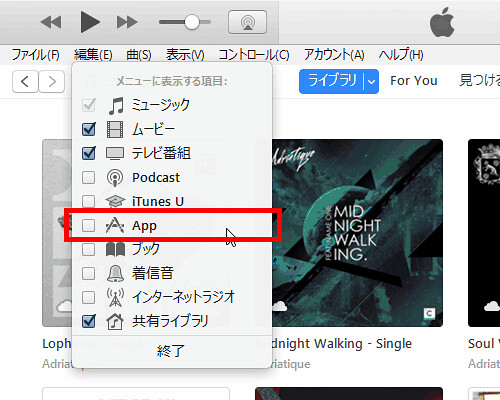
これでメニューに「App」を含め, iTunes12.7で削除された項目が元に戻りました.
App Storeももちろんアクセス可能で, ちゃんとアプリが購入できることも確認しました.
各種再設定
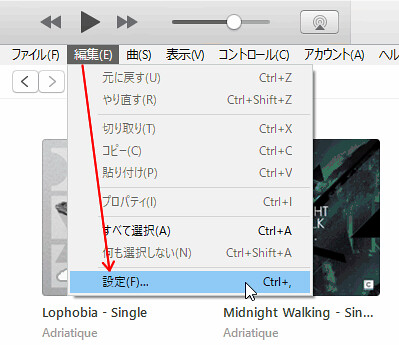
外付けHDDなどで管理している場合は各コンテンツを管理するライブラリなどを設定し直す必要があります.
まずは「編集」から「設定」をクリックします.
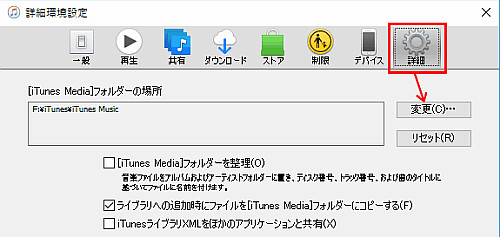
「詳細環境設定」の画面が開くので「詳細」タブにある「変更」をクリックし, 外付けHDDにあるiTundes Mediaフォルダを選択します.
Appを入れ直す
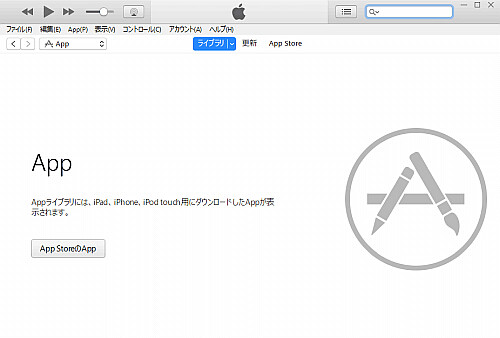
因みに再インストール時点でのライブラリファイルが適用できなかったため, Appの項目はすっからかんです.
しかしこれは削除されたわけではなく, Mobile Applicationsフォルダにきちんと残っていますしApple ID上でのダウンロード履歴も残っています.
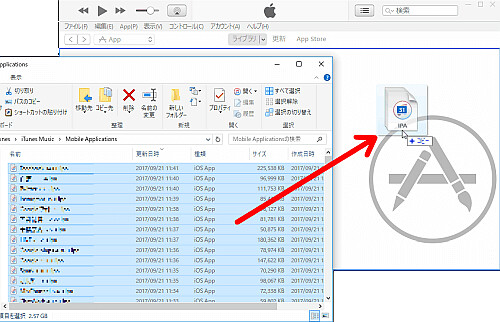
iTunes上で管理したい場合は, Mobile Applicationsフォルダにある所定のipaファイルをiTunesウインドウにドラッグ&ドロップすれはOKです.
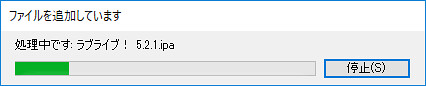
読み込みが開始され, ちゃんとiTunesで表示されるようになります.
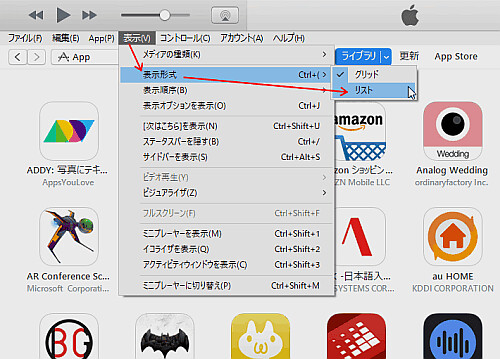
個人的にはアプリのバージョンや開発者名などを見たいのでグリッド表示でなくリスト表示を好んでいます.
メニューにある「表示」から「表示形式」を選ぶと「リスト表示」があるのでこれで切り替えられるのですが, どうも「表示形式」の項目は画面中央上にあるライブラリの切り替え(上の画像で「更新」の左にある, 青く表示されているボタンです)をクリックし「App」を選択した時にのみ表示されるようです.
(以前どうだったかハッキリ覚えてないので同じなのか変わったのか確信はありません)
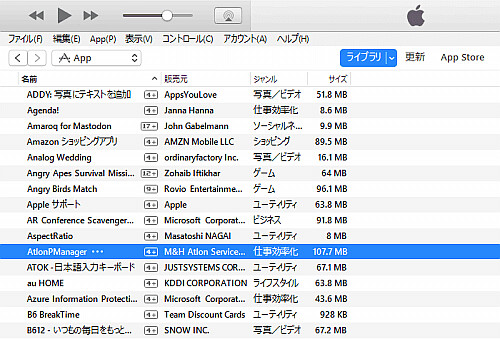
これでリスト表示になりました.
ミュージックも入れ直し
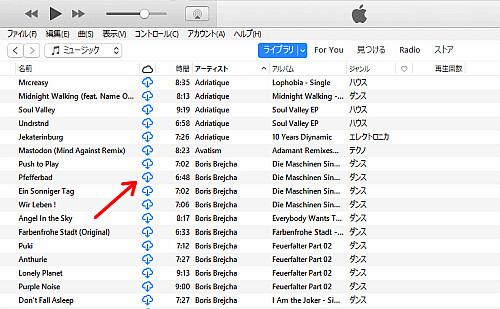
アプリ同様, ミュージックなど他のコンテンツも「表示」はありますがそのままでは再生できません.
- iTunes Storeで購入したコンテンツ
…上画像のように青い雲アイコンが表示されるので, これをクリックして再ダウンロードします - CDからインポートしたコンテンツ
…iTunes上ではインポートされていない状態であるため(リストにも載っていません), iTunesフォルダからアプリ同様ドラッグ&ドロップして入れ直しになります
一度ライブラリにあったコンテンツなので, iTunesとの紐付けなどを含め各情報はそのままとなります.
ひたすらドラッグ&ドロップするだけということですね
作成したプレイリストも無くなっているため, 一から作り直しとなります.
レートや再生回数もリセットされます.
〆
完全に元に戻すことは, 不可能ではありませんがコンテンツの量次第では時間がかかります.
とりあえずこのバージョンを利用することで, これまで同様にパソコンからアプリを管理することができるだけでも個人的には嬉しいです.
企業や学校向け…ということみたいですが, パソコンでアプリ管理したい人は少なからずおられるわけです.
例えば100MBを超えるアプリはWi-Fiを利用するか, パソコンからでしかダウンロードできません.
すべての人が臨機応変にWi-Fi環境に置かれているわけではありませんから, 不便になったのは間違いないわけです(まぁコンビニのWi-Fiなどを使えば良い訳ですが).
このバージョンのiTunesが存在することにより, 以降のiTunes12.7.x, もしくはその先でAppの項目, およびApp Storeが復活する目があるかは現時点では分かりません.
Appleが「妥協」してくれることを期待するばかりです.
