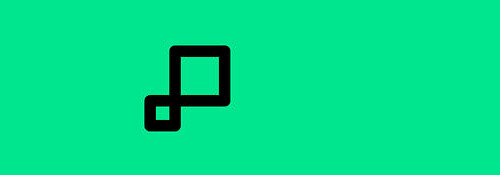
画像をオンライン環境に送る方法は複数あります.
GoogleやDropboxなどのオンラインストレージは今やメジャーとなりましたが, 枚数が少なければ自身のメールに添付して送信し, 後で受信する手法もあります.
※価格は記事執筆時のものです. 現在の価格はApp Storeから確認ください.
レビュー時のバージョン : v0.0.3
スポンサーリンク
撮影した画像をサッとメール送信
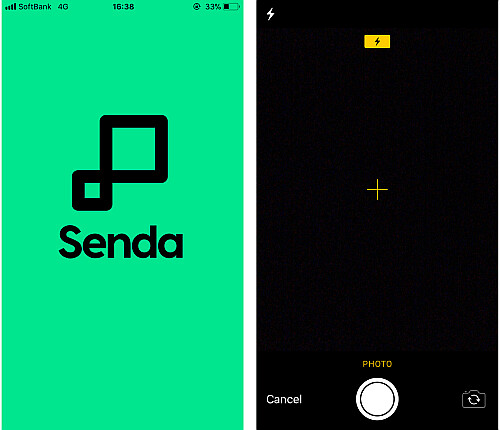
アプリを起動すると少しの読み込み後, 自動的にカメラが起動します.
はじめて起動した際はまだメールアドレスの指定がなされていないため一度キャンセルします(はじめて起動した際, カメラに移動する場合と設定画面に移動する場合とあります).
メールアドレスの設定
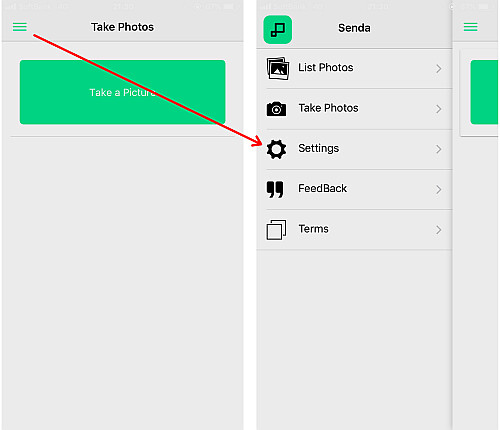
キャンセルした場合画面左の "Take Photos" ページへ移動しています.
画面左上の三本線アイコンをタップしてメニューを開き, "Settings" をタップしてメールアドレスの設定画面を開きます.
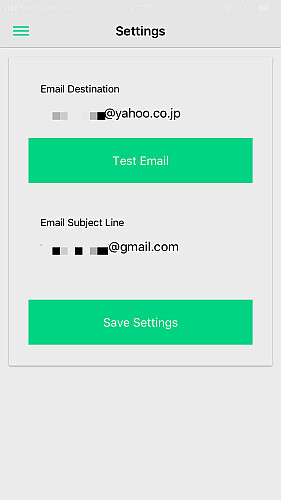
- Email Destination:宛名
- Email Subject Line:件名(画像では誤ってメールアドレスになってます)
を入力し, "Save Settings" をタップして設定は完了です.
以降アプリを起動すれば自動的にカメラが起動し, 撮影した画像で "Use Photo" で選択すれば設定したメールアドレスに指定の件名で送信されます.
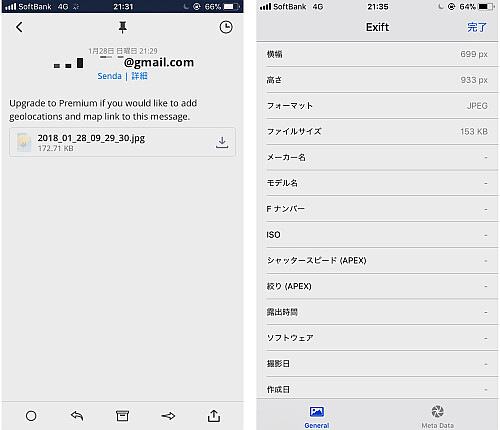
使用したデバイスは iPhone 6 なので撮影した画像は3264×2448ピクセルですが, 添付された画像は699×933ピクセルにリサイズされ, EXIFも削除された状態となっていました.
撮影した画像一覧
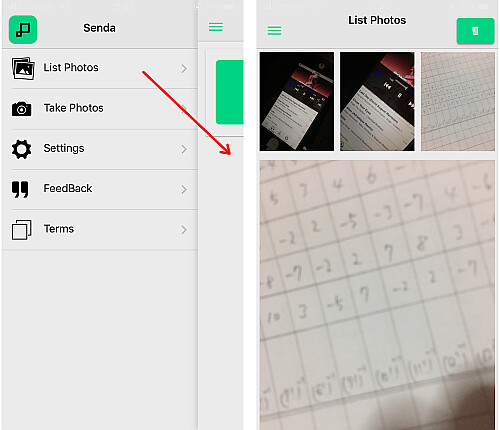
メニューにある "List Photos" を選択すれば, これまで当アプリで撮影し, "Use Photo" を選択した画像がリスト表示されます.
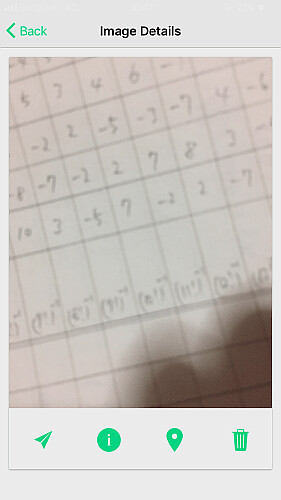
タップするとプレビューされ, ここから再送信したり削除が可能です.
取っておけば何時でも使いまわせるわけですね.
〆
普通であれば新規メールを作成するにしろ受信済のメールを使うにしろ画像付きメールを送信する手間は特定相手に限ればこっちのほうが圧倒的に速く済みます.
URLスキームは
com.sendaapp.sendafree:
があります.
URLスキームについてはこちら
[Search]iPhone URLスキーム -The theoryの戯言iPhoneのURLスキームを検索して一覧表示できます. リクエストは内容に応じてお答えします.


