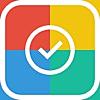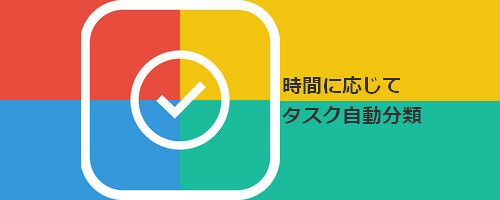
今どのタスクが残ってるか, 明日は?…なんてことが一目でわかります.
レビュー時のバージョン : v1.0
指定した期間に応じて4種類に自動分類
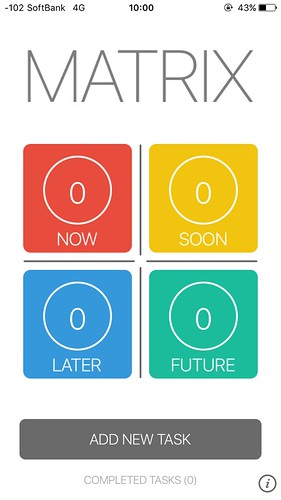
起動画面には4つのpriority(優先度)によってタスクを分類するフォルダがあります.
追加する際の設定によってそのタスクが入る場所が決まっています.
まずタスクを追加しましょう, 画面下の"ADD NEW TASK"をタップ.
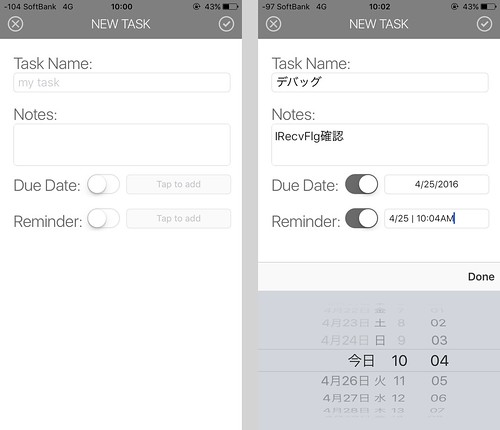
タスク名を入力し, 任意でノート(詳細), Due Date(対象日), Reminder(リマインダー)を指定したら右上のチェックマークをタップして追加します.
なお無料版で追加できるタスク数は5つまでです, 6つ以上にするにはアドオンの購入が必要です(記事執筆時120円).
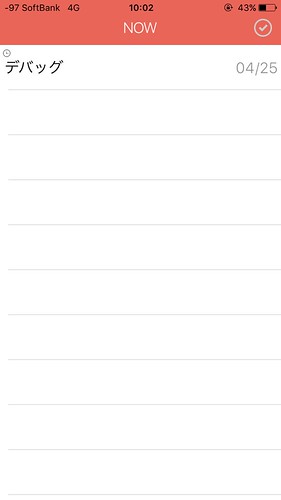
Due Dateで指定した日付によって,
- NOW:今日のタスク
- SOON:明日のタスク
- LATER:2日以降のタスク
- FUTURE:Due Dateをオフにしたタスク
に自動的に分類されます.
起動画面の各priorityをタップすればこの画面に移動します.
スワイプメニュー
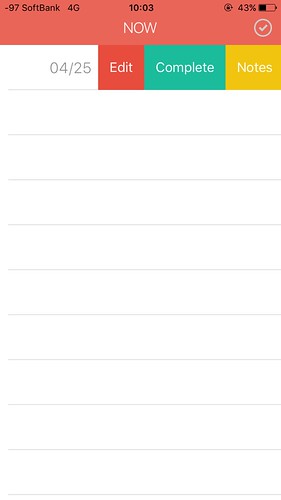
各priorityをタップし, タスクを左へスワイプすると
- Edit:編集
- Complete:タスクの完了
- Notes:ノート確認
が行えます.
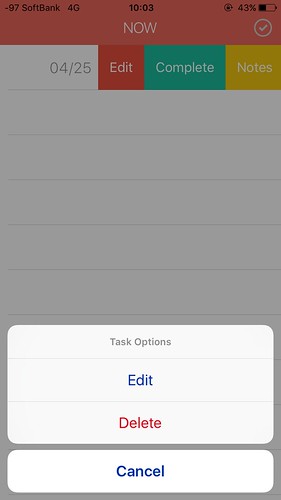
Editをタップした場合はタスクの削除も選択できます.
Completeをタップした場合は起動画面の一番下にある"COMPLETED TASKS"に移動されます(後述).
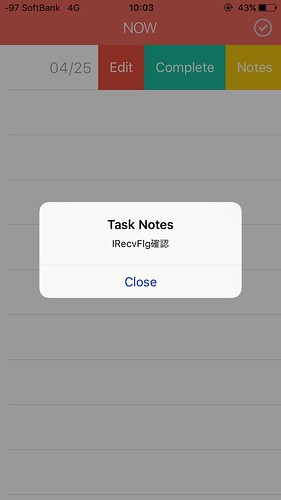
Notesをタップした場合は追加時に書いたNotesがポップアップとして表示されます.
COMPLETED TASKS
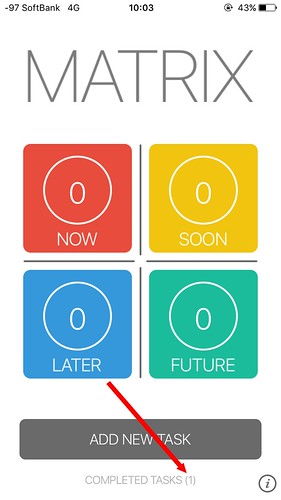
Completeしたタスクは起動画面下の「COMPLETED TASKS」に移動しています.
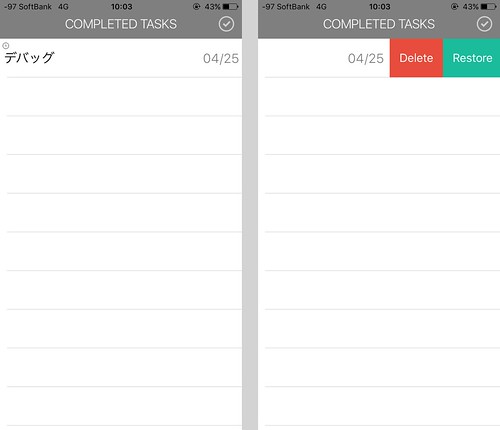
左にスワイプすれば削除したり, 再びpriorityへ戻すこともできます.
通知センター
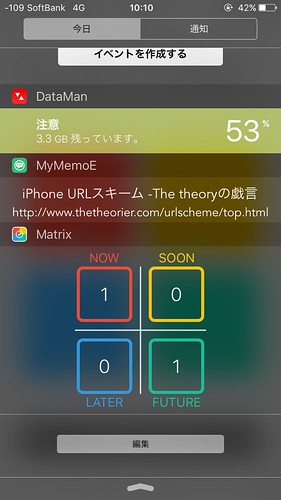
通知センターにも対応しています.
タップするとMatrixアプリが起動します(各priorityが開くわけではないです).
設定
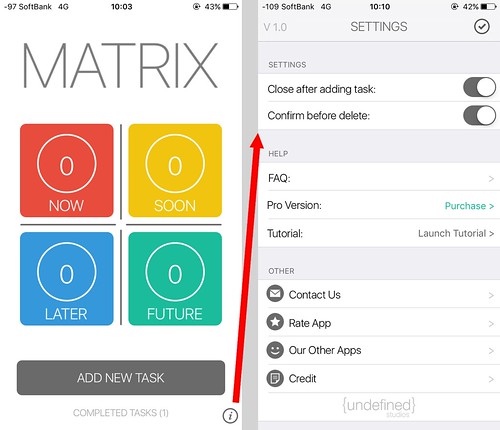
起動画面右下の?アイコンをタップすると設定画面になります.
- Close after adding task
オンにすると, タスクを追加した時に編集画面が閉じます.
オフにしておくと2つ3つとどんどんタスクを追加するのに便利です.
デフォルトはオン.
- Confirm before delete
オンにすると, タスクの削除の際確認のポップアップが現れます.
デフォルトはオン.
〆
タスクを登録するだけで, 時間によって自動的に分類してくれるので直近でどのタスクがどのくらいあるのか一目でわかります.
URLスキームはMatrix: