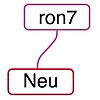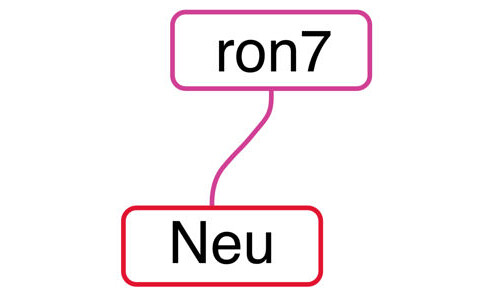
最低限必要なものが揃ってて無料, 高機能で有料なのもいいけどこれでも良いんじゃないかな?
初期設定
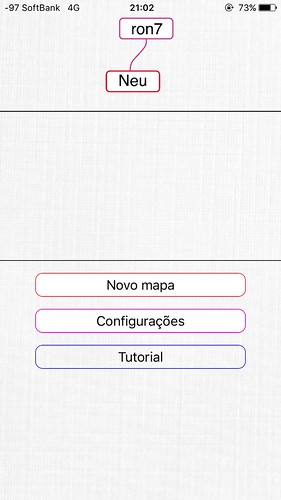
このアプリは初期設定でポルトガル語になっています.
読める人はそのままで良いですがそうでない方はせめて英語にしておきましょう(幸い英語をサポートしています).
画面下にある"configurações"をタップ.
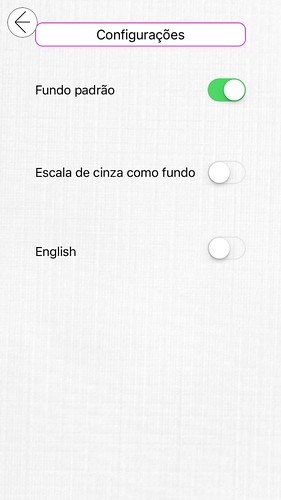
一番下に"English"の項目があるのでこれをオン(緑色)に.
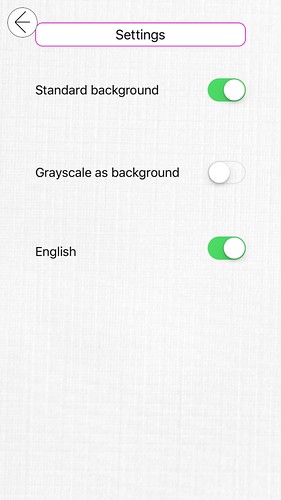
これで英語になってかなり分かりやすくなりました.
(configuraçõesはSettings, 設定のことだったんですね)
折角なのでここで設定画面の残りを説明しておきます.
Standard background
この項目とその下はアプリ上の背景を変更します.
Standard backgroundはデフォルトで白背景となります.
Grayscale as background
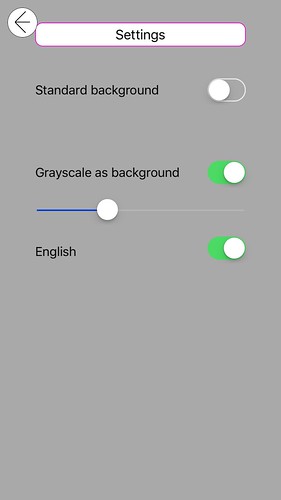
Standard backgroundとGrayscale as backgroundのオンオフは常に反転します.
こちらがオンの状態は下にスライダが現れ, 左に移動させると画像のように背景が暗くなっていきます.
後述の通り白背景だと作業し辛いのでこの設定にしておくと楽かもしれません.
プロジェクトの作成
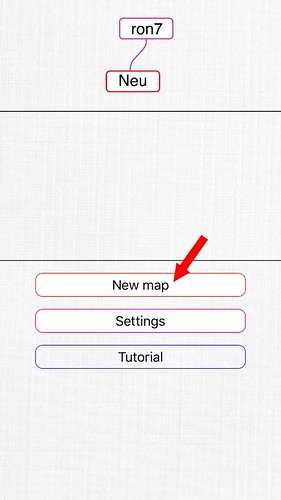
ではマップを作るためにプロジェクトを作成しましょう.
Settingsの上にある"New Map"をタップしてプロジェクト名を入力し, キーボード側の「開く」をタップして確定します.
なおプロジェクト名は作成後変更できないようです.
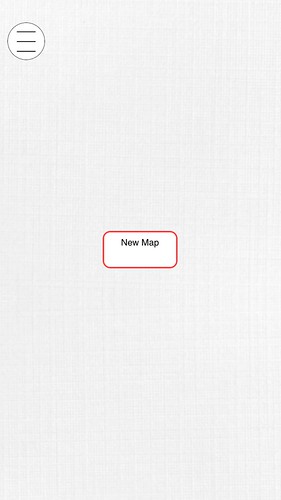
プロジェクト名が確定するとプロジェクト画面になり, プロジェクト名が書かれたノード(枝分かれする基点部分)が書かれています.
ここから新規にノードを追加したりしてマインドマップを作製していきます.
各種操作
ノードをはじめ各種操作を説明します.
ノードのテキスト編集・移動・色変更
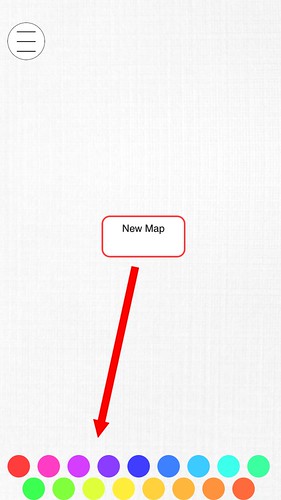
ノードをシングルタップすると, ノード枠の色を変更できます.
ノードは長押ししてからスワイプすれば動かせるんですが, 長押しが長いとメニュー(下記)が出ますし, 甘いとプロジェクトシート全体が動いてしまいます.
上下どちらかに行うと上手く行きやすいです.
またノードをタブルタップするとノード内のテキストを編集できます.
メニュー
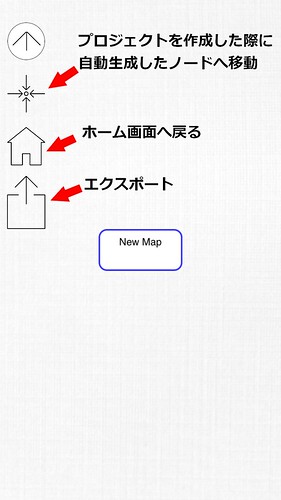
左上にある三本線をタップするとメニューが現れます.
上から順に
- メニューを閉じる
- プロジェクト新規作成時に自動生成されたノードの位置へ移動
- ホームへ戻る
- エクスポート
となります.
ノードの長押しメニュー
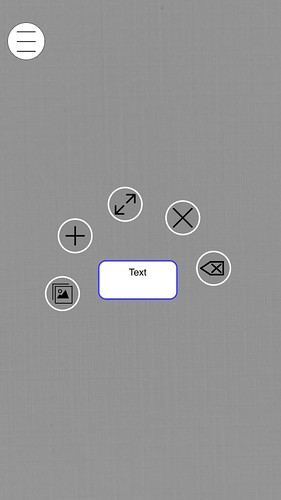
ノードを長押しすると, 画面が暗転して複数の項目が現れます.
これらは長押ししたまま指をスライドさせ, 各々の項目の上で指を離すことで選択します.
項目の表示はノードの状況によって変わります.
 画像・イラストの貼り付け
画像・イラストの貼り付け
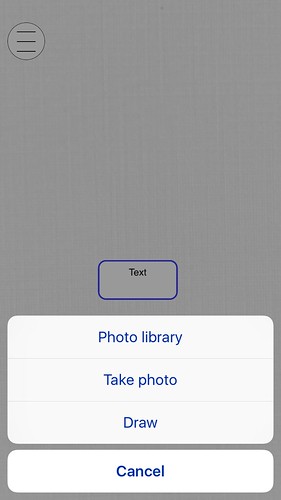
カメラロール, その場で撮影, イラスト描画から選択します.
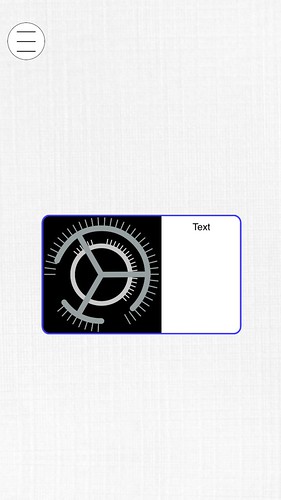
画像はこの通り, テキストの左に貼り付けられます.
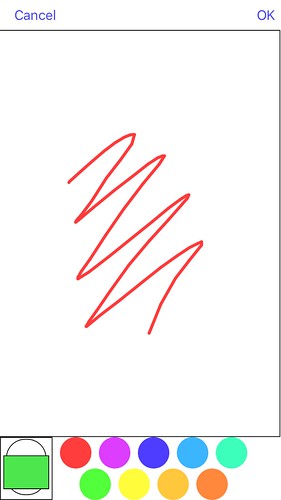
"Draw"を選択するとイラスト描画画面へ移動します.
左下は消しゴムですね.
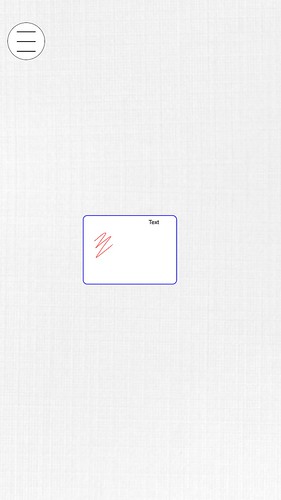
イラストの場合もテキストの左側で固定です.
ノードに貼り付けられる画像とイラストはどちらか一方, 1つのみとなります.
 リンク付きノードの追加
リンク付きノードの追加
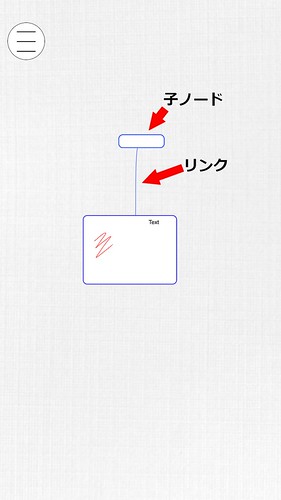
これを選択すると, 対象としたノードを親とした子ノードが, リンクと呼ばれる線で繋がれて新規作成されます.
子ノードは親ノードと同様にテキストや画像, 各種メニューが割り当てられています.
リンク無しのノードを作成したい場合はノードが無い場所で長押しすることで作成できます.
 ノードのサイズ変更
ノードのサイズ変更
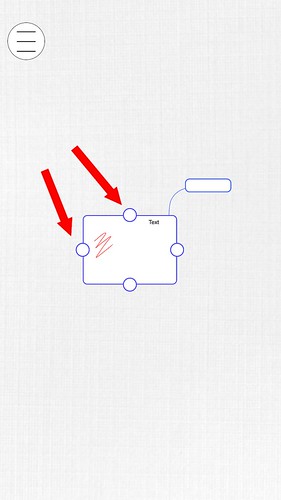
こちらを選択すると, ノードの四方に円マークが現れますので, これをスワイプしてノードのサイズを変えることができます.
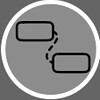 ノード間リンクの削除・結線
ノード間リンクの削除・結線
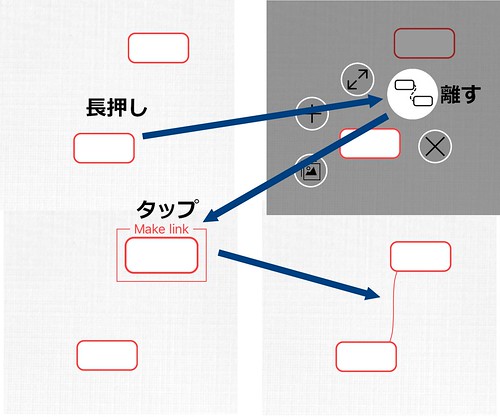
こちらを選択すると, 対象の周りにあるノードに「Make link」または「Delete link」で覆われます.
タップするとMake linkならリンクで結ばれ, Delete linkなら結線されているリンクを削除します.
 ノードの削除
ノードの削除
これをタップすると, 対象のノードが削除されます.
 ノード内テキストのクリア
ノード内テキストのクリア
これを選択すると, 対象のノード内のテキストが削除されます.
 画像・イラストの削除
画像・イラストの削除
そのノードに貼り付けられている画像, またはイラストを削除します.
リドゥ・アンドゥ, プロジェクトの保存
プロジェクトはオートセーブされます.
リドゥ・アンドゥの機能はありません.
エクスポート
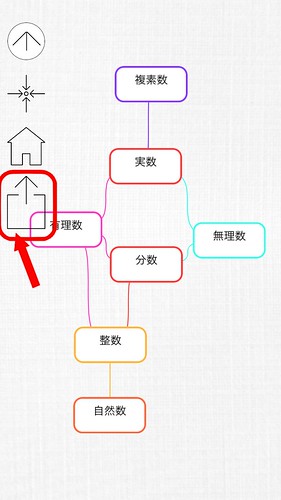
作成したプロジェクトは保存などをすることができます.
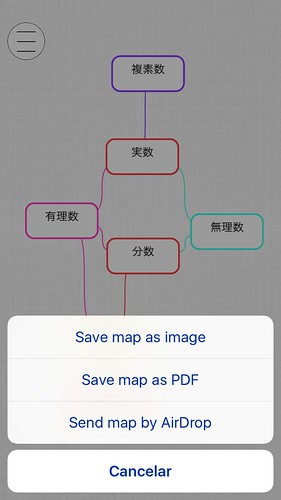
- Save map as image (JPEG形式でカメラロールに保存)
- Save map as PDF (PDF形式で保存)
- Send map by AirDrop (AirDropで送信)
の3つが選べます.
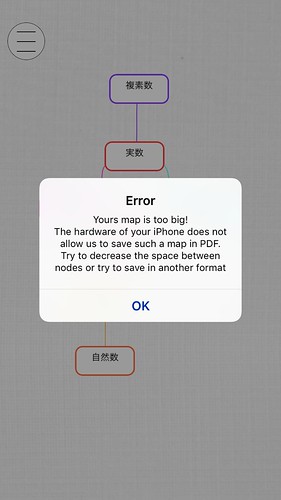
但しJPEG保存は相当小さいサイズにしないと保存できないようです(400×300ピクセル?)
なので出来たところでスクショした方がよっぽど早いかもしれません.
再びホーム画面へ
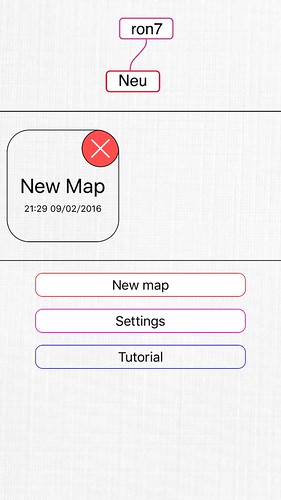
ホーム画面に戻ると, 作成したプロジェクトがアイコンとなって表示されます.
〆
デザインなどが固定だったり, 人気アプリのような多様性はありませんが, 無料でここまでできるなら十分すぎると思います.