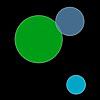Plannerですけどメモなりノートなり, 使い方は色々ですね.
※価格は記事執筆時のものです. 現在の価格はApp Storeから確認ください.
レビュー時のバージョン : v1.0
一つ一つのメモをバブルでまとめる
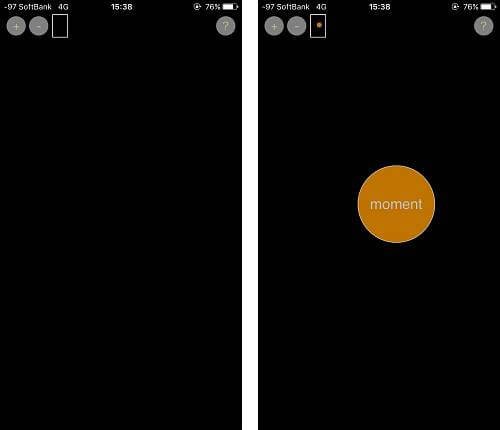
起動すると真っ暗の画面が出てきます.
大きなシートがあるわけでなく, サイズはディスプレイと同じ枠内となります.
画面上をダブルタップするとメモが書ける円が現れます.
バブルはスワイプして自由に動かすことができます.
テキスト編集
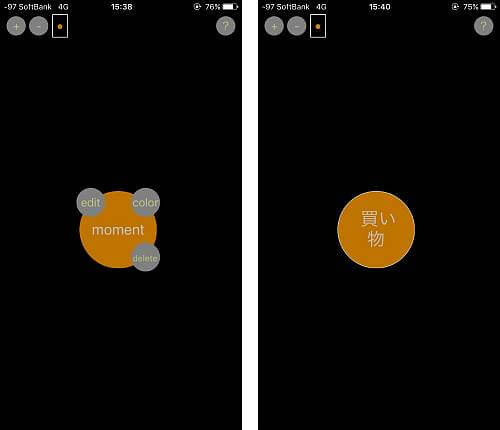
出したメモを更にダブルタップすると, 隅にメニューが3つ出てきます.
左のeditをタップすればバブル内を好きに書きかえられます.
フォントの変更やサイズの変更には対応していません, サイズは文字数に依存します.
また改行はできません.
色の変更・バブルの削除
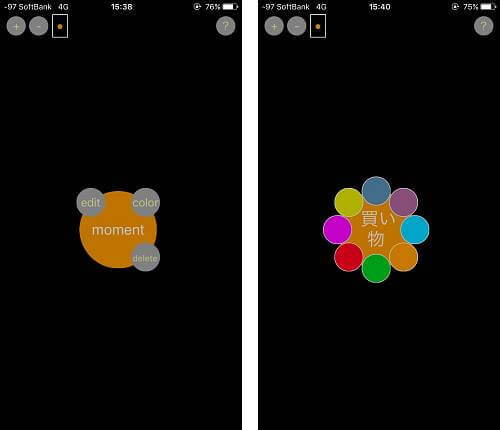
またダブルタップしたメニューの右上をタップすると, 周囲に8つの色が出てきますのでこれをタップしてバブルの色を変更します.
右下のdeleteは削除ですね.
スポンサーリンク
バブルの拡大・縮小

バブルをタップして直ぐにスワイプすると, バブルを拡大したり縮小できます.
バブルは重ねられる
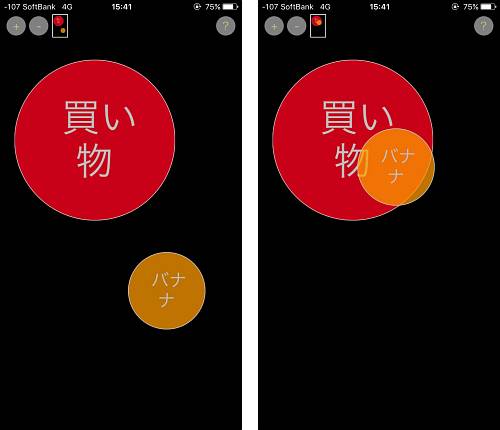
バブルは被るようにすることもできます.
重なりの順序は, 最後にタップしたものがより上に来るようになっています.
新規ノート
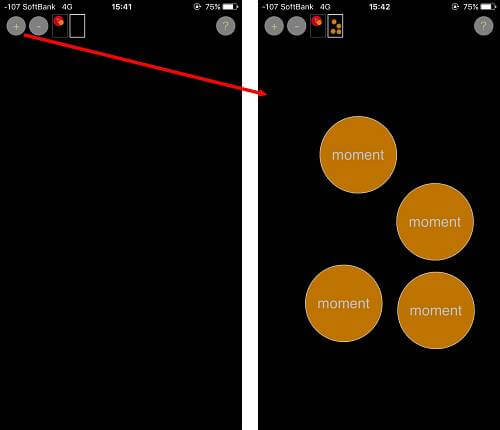
これまで左上にあるアイコンなどを放置してましたが, 作成したメモは画面上でプレビューされています.
新規でノートを作成することも可能で, 左上にある灰色の+アイコンをタップすることで右側に新しいノートが作成されます.
ノートを移動するにはバブルが無い位置を左右にスワイプすることで可能です.
灰色の-アイコンは開いているノートを削除するボタンです.
スポンサーリンク
〆
考え事をまとめたり, 整理したりするのに使えそうですね.
因みに以前紹介したグミノートというアプリも比較的似ていますね.
URLスキームは今のところ確認できませんでした.
URLスキームについてはこちら
[Search]iPhone URLスキーム -The theoryの戯言iPhoneのURLスキームを検索して一覧表示できます. リクエストは内容に応じてお答えします.