
使い心地の良いノートアプリです.
レビュー時のバージョン :v1.0.2
フォルダ, ノートの作成
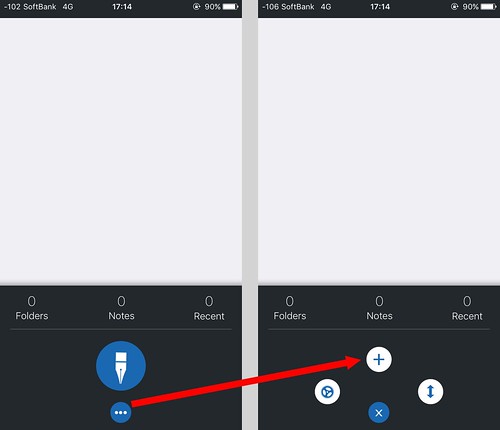
通常であれば初期時にチュートリアルでフォルダ作成→ノート作成まで一通り流れ作業で行うことになります.
まず画面下の…アイコンをタップして+アイコンをタップすることでフォルダを作成します.
ノートは常にいづれかのフォルダ内にしか作成できないからですね.
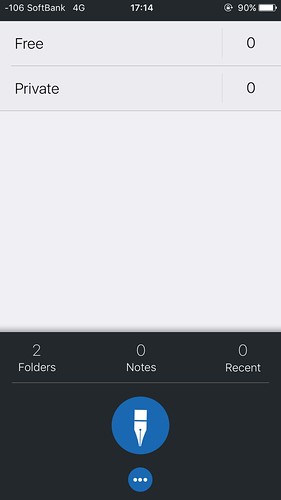
チュートリアルでは続いてノートの作成になりますがこんな感じで必要な分のフォルダを作っておきます.
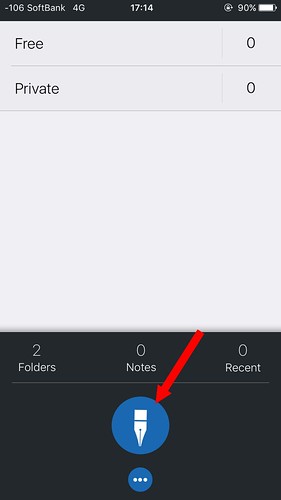
ノートの作成は画面下のペンのアイコンをタップします.
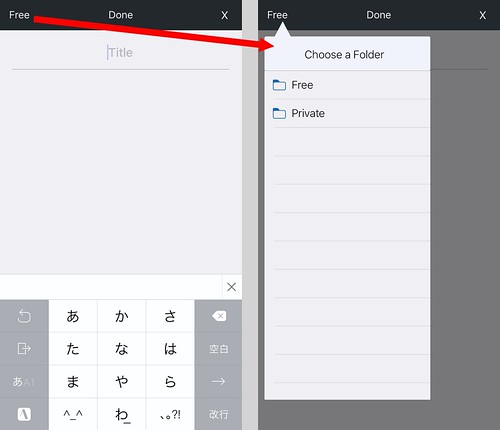
タイトルと本文を書き, 画面上の「Done」で保存します.
複数のフォルダがある場合は左上をタップして別のフォルダを選択することもできます.
ノート一覧表示
ホーム画面から各々のフォルダをタップすればフォルダ内のノートを開くことができます.
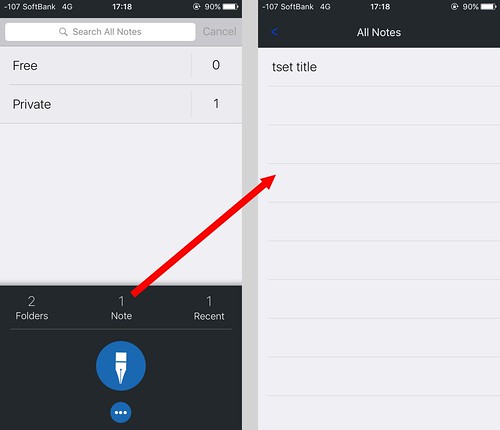
またホーム画面の「Note」部分をタップすると, これまで作成したノートが一覧になって表示されます(削除したノートは除きます).
同じく「Recent」をタップするとこれまで作成したノートのうち, 削除したノートを除く最新10ノートが表示されます.
スワイプメニュー
ホーム画面(フォルダー)
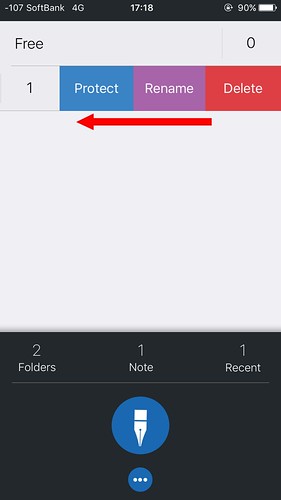
ホーム画面にあるフォルダーを左へスワイプすると3つのオプションがあります.
Protect
対象のフォルダをパスワードでロックできます.
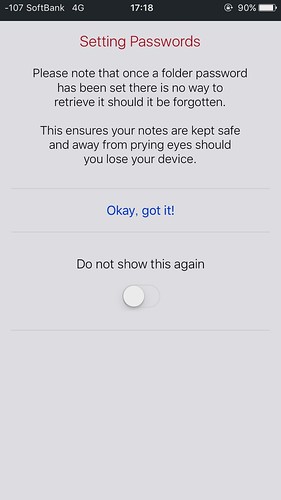
確認画面がでてくるので「Okay, got it!」をタップします.
毎度出てくるのが邪魔だと思ったら下にある「Do not show this again」をオンにした状態で進みます.
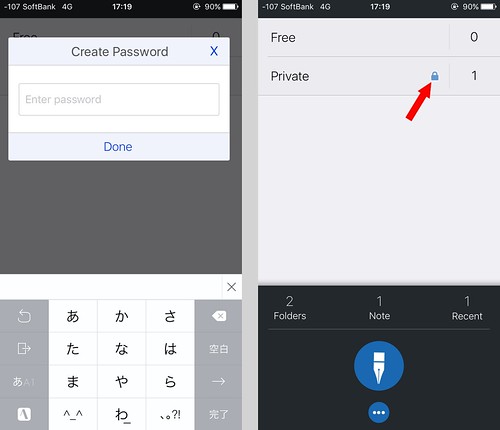
パスワードを入力して確認のためにもう一度入力します.
設定できたフォルダは上の画像のように鍵マークがつきます.
一度パスワードでロックしたフォルダを解除したい場合はもう一度フォルダを左でスワイプして「Unlock」をタップし, パスワードを入力します.
Rename
その名の通り, 対象のフォルダ名を編集します.
Delete
対象のフォルダを中にあるノートごと削除します.
フォルダ内
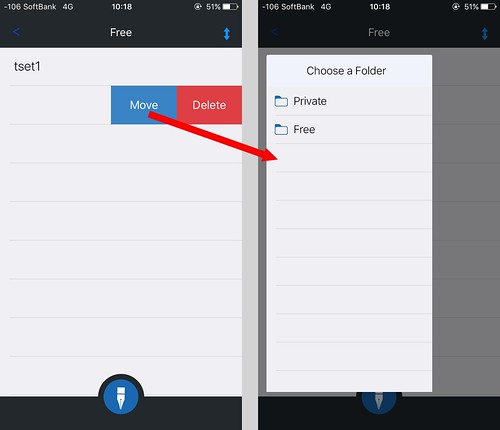
フォルダ内のメモをスワイプした場合は対象のメモを他のフォルダに移動できる「Move」と, メモ単体を削除する「Delete」になります.
フォルダ, ノートの並びかえ
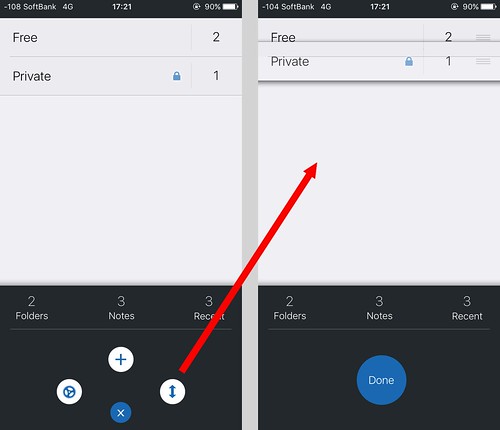
ホーム画面にある…アイコンをタップして矢印アイコンをタップすると, フォルダの並び替えができます.
終わったら画面下の「Done」をタップします.
フォルダ内のノートの場合は画面右上に並び替えのアイコンがあります.
設定
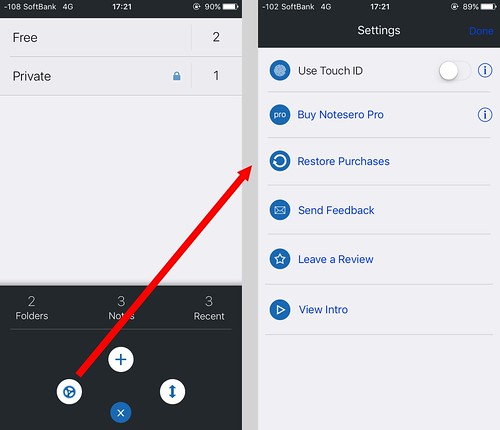
ホーム画面下の…アイコンをタップして歯車アイコンをタップすると設定画面になります.
Use Touch ID
フォルダのロックの際, パスワードの代わりにTouch IDで行うことができます.
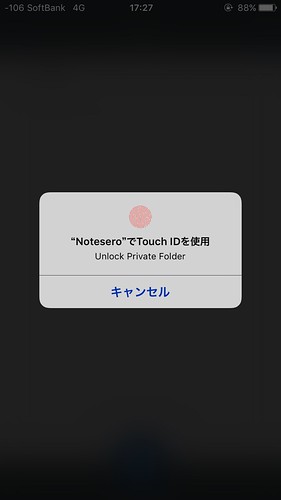
オンにしてからロックのかかったフォルダを開くとこのようにTouch IDのみとなります.
Buy Notesero Pro
無料版だと
- フォルダの作成数 : 4つまで
- ノートの作成数 : 15個まで(ノートの数に無関係)
となっており, Proにするとこの制限が解除されます.
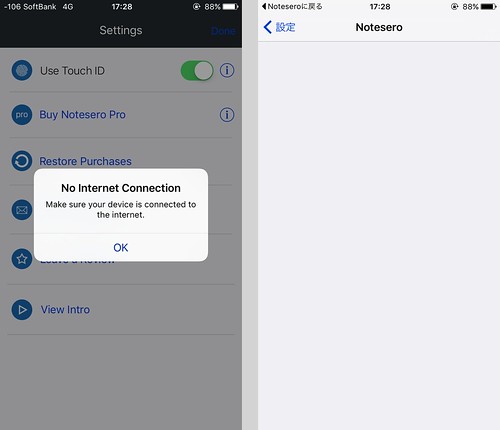
…されるはずなんですが, 何故かネットに繋がってないと言われて弾かれてしまいました.
おかしいと思って設定アプリを見てみるとそもそもモバイルデータ通信どころか項目が一つもないです.
バグなのか分かりませんが, デベロッパーサイトを見るとまだまだアップで―を控えてるようなことを書いてるのでこれからサポートするのかもしれません.
〆
Pro版についてはちょっと分かりませんがメモを取る上で使いやすいですね.


