
簡単にサクッとできて便利.
設定
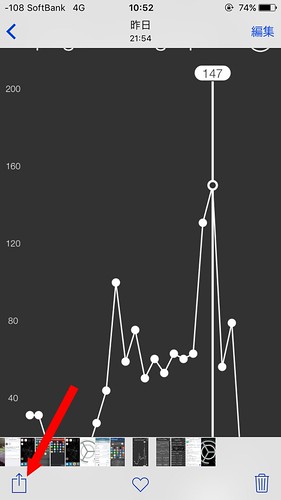
まずエクステンションに登録しましょう.
写真アプリを起動して適当な写真を開いて左下のエクステンションマークをタップ.
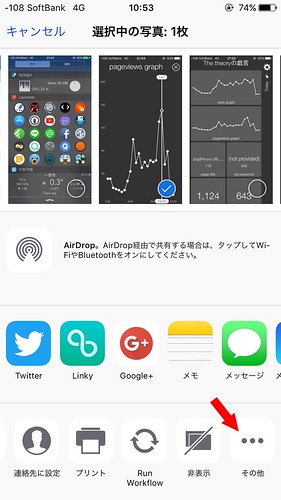
下段の右端にある「その他」をタップ.

「Photo Ext Watermark」をオンにします.
必要なら順番も変更しておきましょう.
これで準備ができました.
編集
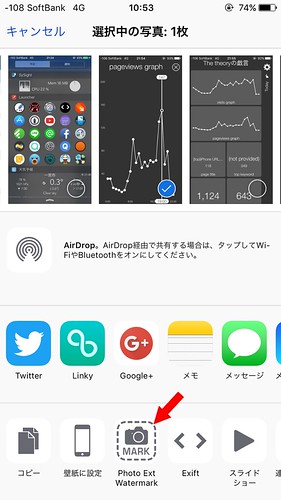
加工したい画像を選んでエクステンションを開き, さっき追加した「Photo Ext Watermark」をタップ.
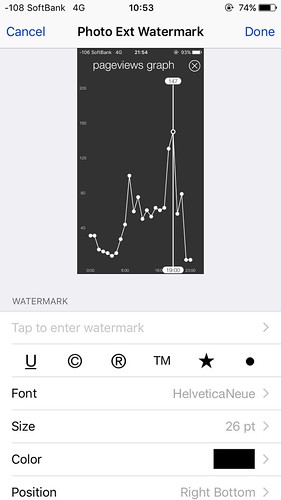
Photo Extension Watermarkの編集画面に切り替わります.
WATERMARK
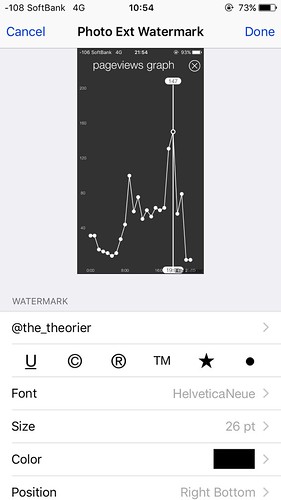
WATERMARKのボックスに, 入れたい文字を入力します.
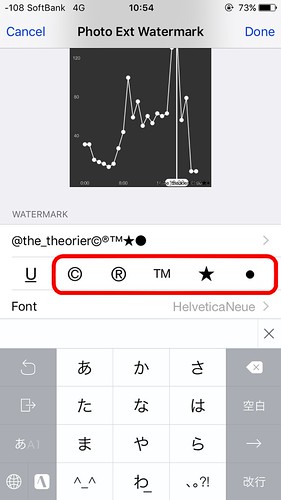
その下には下線の表示非表示と, 商標マークなどを入力できます.
Font
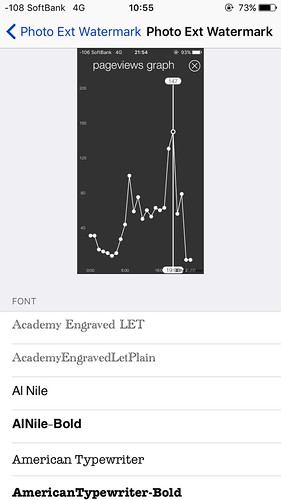
ここではiOSに含まれているフォントを選ぶことができます.
Size
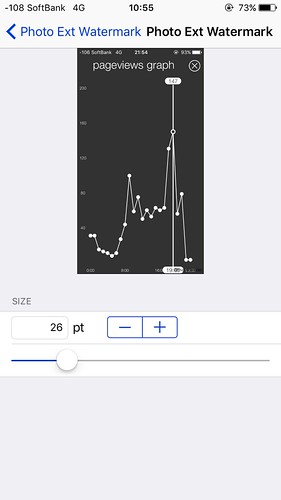
Sizeはフォントサイズを変更します.
デフォルトでスクリーンショットを選択してもこの小ささ(右下に一応あるんです)なので結構大きくしないといけません.
Color
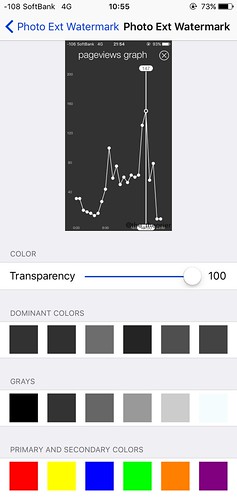
ColorではTransparency(透明度)と文字色を変更します.
Posision
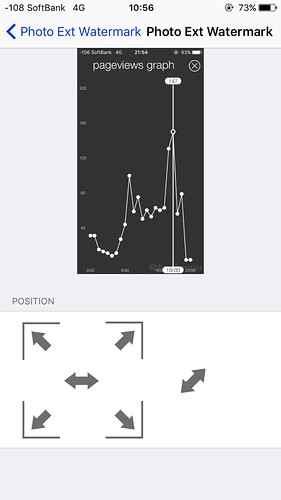
PositionではWatermarkの位置を, 四隅と中央の5種類選びます.
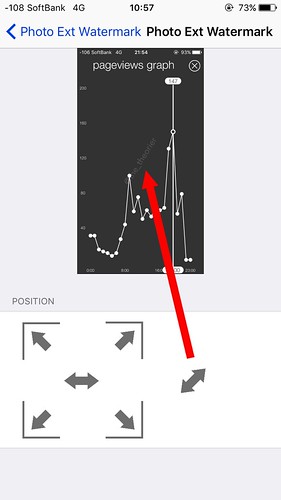
中央に限っては, フォントを斜めにすることもできます.
編集を終えたら右上の「Done」をタップするとカメラロールに保存されます.

実際作ってみたのがこちら.
なお加工した写真のファイル名はオリジナルと同じで, 画素数もどうやら同じ, 拡張子はjpgになるようです.
〆
よくある画像加工アプリはアプリを起動してからカメラロールにアクセスしますが, こちらは写真アプリを開いてエクステンションから操作するので連続して作業するのに適しています.


