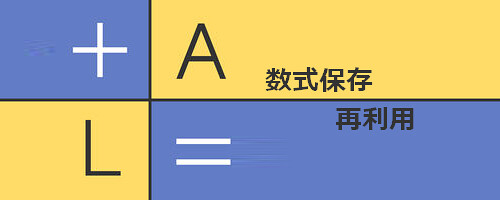
"Lite"とつくんだからきっと有料版も…と思ったんですが執筆時にはありませんでした.
そのうち出るかも?
レビュー時のバージョン : v1.0
数式を打ち込む
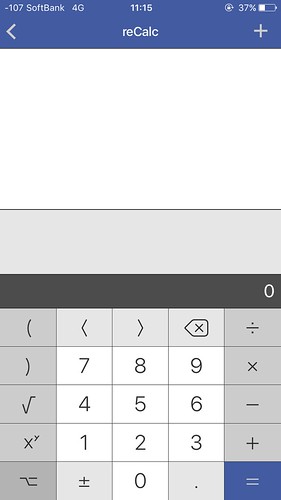
数式…と言いますが文字を打つことはしません.
取り敢えず適当に打ってみます.
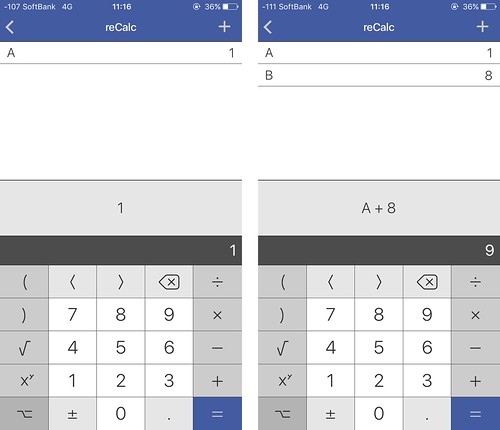
このように, 計算式を打っていくとキーボード上の数字は順にアルファベット文字に置き換わります.
画像の場合は「1+8」と打ったわけですが, これによってreCalcでは変数A, Bによる「A+B」という式を作ったことになるわけです.
このような具体的な計算式から数式を作ってくれるわけですね.
7, 8の上にある<や>はカーソル移動なんですが, 不具合か分かりませんがそもそもカーソル表示がないので今どこに位置してるか良く分からないのが少し残念なところです.
作った数式の再計算
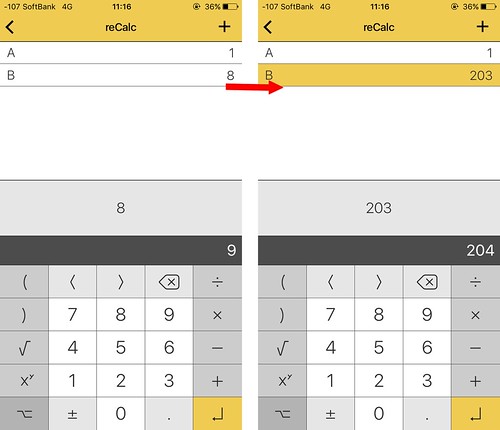
一度作った式は画面上のA, Bと続くボックスをタップして好きな値に再計算することができます.
いづれかをタップすると画像のようにデザインが青から黄色に変わります.
右下のエンターキーをタップすれば先程の表示に戻ります.
キーの切り替え
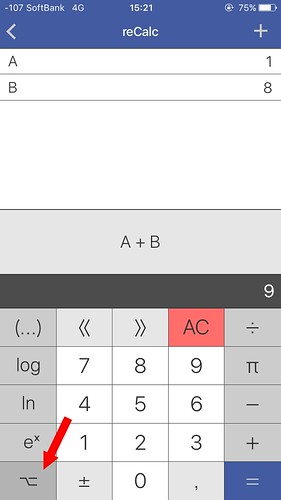
またキーボード右下のアイコンをタップすると一部が切り替わり, 円周率や対数, 指数を入力できます.
変数の中で式計算
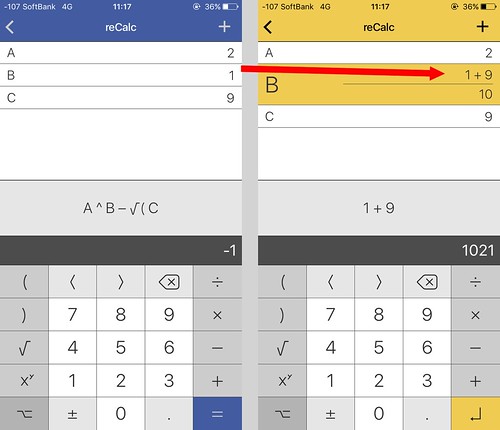
数式の各変数をタップして入力できるのは数だけでなく, 画像のように計算式も可能です.
このときその変数単位での結果も表示してくれます.
数式一覧, 式の新規作成
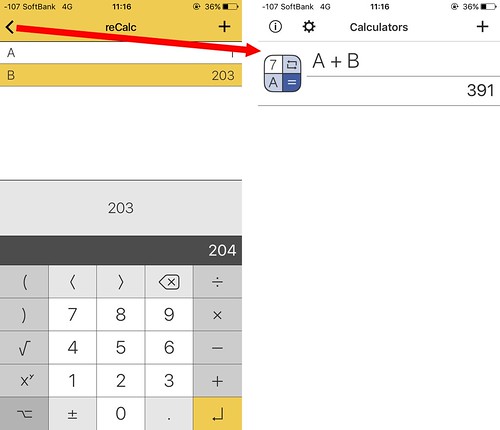
画面左の<アイコンをタップすると数式一覧画面になります.
いづれの場合も右上にある+アイコンをタップして新しい数式を作成できます.
変数の上限は?
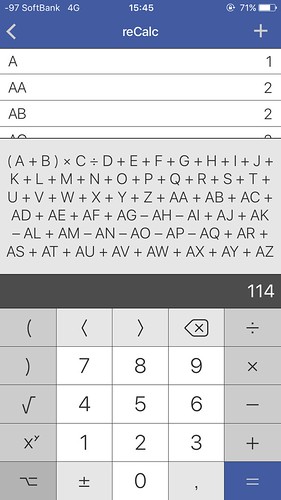
数式で使える変数に上限があるか気になったんですが, 画像の通り52個まで作ってもまだまだ大丈夫でした.
流石に動作がもっさりしますけどね^^;
式としてまとめるかどうか
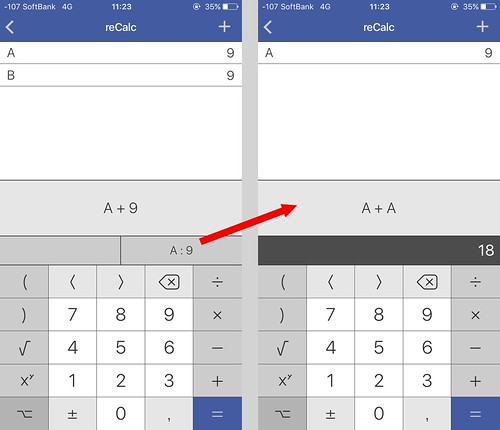
例えば画像のように9+9と入力したとします.
このときA+Bと別の変数にするかA+Aと同じにするかを選択できます.
別扱いする場合はそのままで良いですが, 同じにする場合はキーボード右上に出てくる「A:9」の箇所をタップすると自動的にA+Aとなり, 画面上のボックスもAのみとなってくれます.
設定
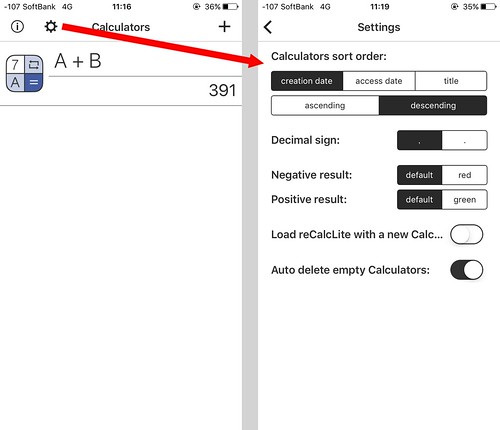
数式一覧画面の左上にある歯車アイコンをタップすると設定画面になります.
Calculators sort order:
数式一覧の並び順を変更します.
- creation date : 作成日時順(デフォルト)
- acces date : 最後に利用した日時順
- title : タイトル順
から一つ,
- ascending (昇順)
- descending (降順) (デフォルト)
から一つ選択します.
Decimal sign
小数点の記号を
- " , " (デフォルト)
- " . "
から選びます.
我々日本人からしたら後者にした方が良いですね.
Negative result
計算結果が負数の場合, 文字を
- default (白, デフォルト)
- red (赤)
から選びます.
positive result
計算結果が正の数の場合, 文字を
- default (白, デフォルト)
- green (緑)
から選びます.
結果が0の場合はいづれの設定に関係なく白になります.
Load reCalcLite with a new Calc...
何の設定か分かりませんでした…
Auto delete empty Calculators
オンにした状態で数式を空にして数式一覧に戻ると, その数式のプロジェクトは自動的に削除されます.
オフの場合は数式表示なし, 結果0の状態で残ります.
〆
一度作っておけば…なタイプの便利アプリですね.
贅沢を言えばもうちょっと操作性(特にカーソル表示…)と, 例えば任意の底の対数とか, n乗根とかがあるともっと数式に多様性が出てきて更に使い場が出てくると思います.
URLスキームは今のところ無し.
そういう意味ではまだまだこちらのアプリの方が使い勝手が良いかもしれません.
今回のは数式の作成の敷居がやや低いのでオススメではあります.
最後の括弧が無くても計算してくれる自由性というか, 人間らしさもあります.



