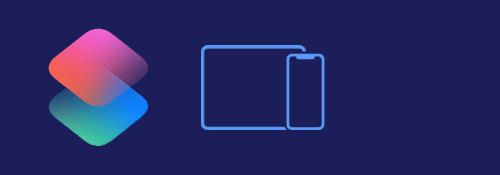
着実に使いやすくなりつつありますね.
※価格は記事執筆時のものです. 現在の価格はApp Storeから確認ください.
レビュー時のiOSバージョン : iOS14.0
スポンサーリンク
オートメーショントリガが増えた
iOS14になったことでオートメーションでのトリガにバッテリーやメールなどの着信, 省電力モードなどが追加されました.
またこれまでは実行時にそのまま実行できるコンテンツが限られていましたがその数も増えました.
「実行時に尋ねる」が選択可能になったトリガは以下となります.
- 時刻
- アラーム
- 睡眠
- CarPlay
- App
- 機内モード
- おやすみモード
- 低電力モード
- バッテリー残量
- 充電器
使用例
ここでは充電器で試してみます.
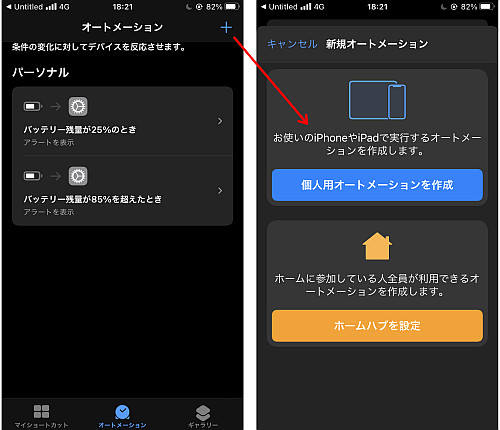
まずオートメーションを追加する最初の操作はこれまでと同じです.
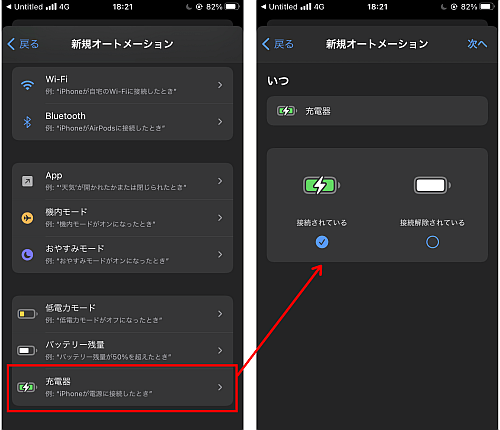
今回は「充電器」を選択します.
トリガは「充電したとき」と「充電解除されたとき」の2種類あり, 両方をトリガにすることも可能です.

アクションは好きなものを選びましょう, 今回は適当にアラートだけにします.
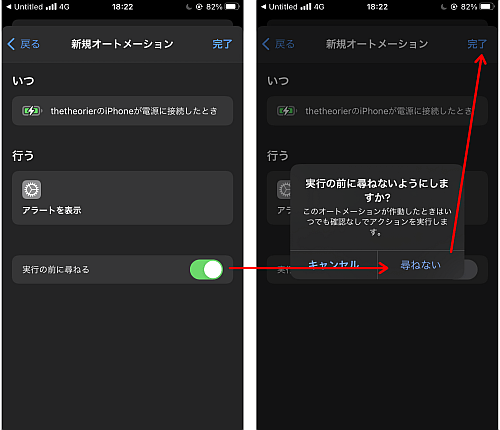
実行時に尋ねるかどうかを選択できるトリガの場合, ここで一番下にボタンがあります.
オフにするとその旨を問われるので「尋ねない」を選択します.
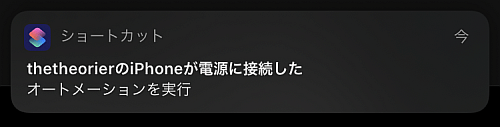
これで初動の操作は省略され, 例えば「アプリを起動する」といったシンプルなアクションであれば, 画像のようなオートメーションによる通知が出た途端にアクションに移行します.
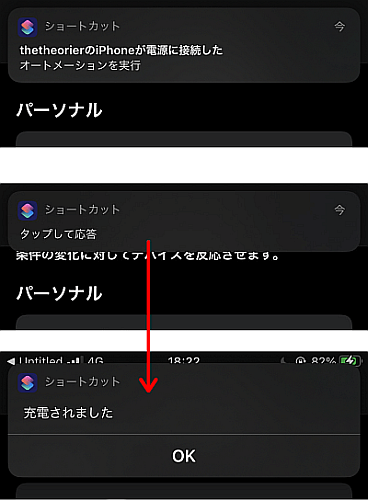
但し先程のように「入力を要求」や「アラートを表示」といったアクションある場合は一旦「タップして応答」の通知をタップしてからでないと操作できないようです.
Tips:トリガによる通知だけ欲しい場合
トリガ(「いつ」の部分)による通知だけ欲しい…なんてこともあるでしょう.
その場合アクション(「行う」)に入れるものなんてありません.
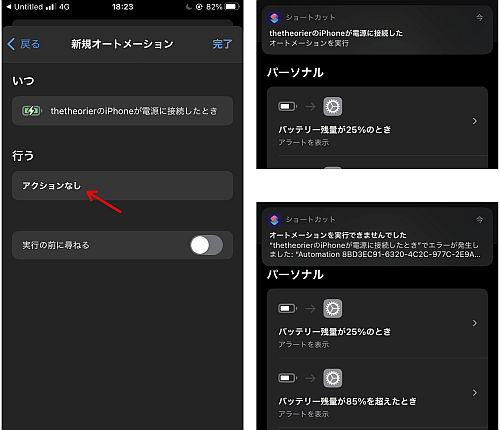
実際「行う」をアクションなしの状態で行ってみたところ, 初めの通知は共通のようでやってきますがその後アクションが無いことによると思われるエラー通知が追加で表示されました.

ではどうすればいいか.
実際検証するとあまり難しくはなくて, 「行う」の中に
- 何もしない
- コメント
- 待機
- 戻るまで待機
の少なくとも一つを追加しておけば良いです.
「コメント」アクションの中身は空っぽでもいいです.
これでトリガによる通知一つだけ得ることができます.
なおこういう使い方をする場合, 「実行時に尋ねる」のオンオフは関係ありません.
「(じゃあアラートとかの前にこれを置けばワンタップ省略できるのでは…?)」と思ってやってみたんですがダメでした, そうそう都合良くはいかないですね.
〆
トリガが増えたことでオートメーションの使い勝手, 使い場が格段に増えました.
反面検索機能が廃止されたり特定条件で動作が重くなるなど使い勝手が悪化した部分もあるので複雑ですね.


