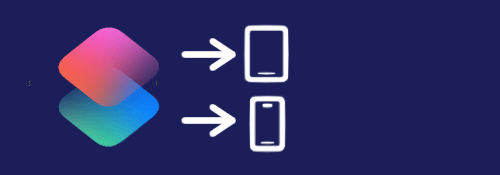
iPhoneやiPadなど、ショートカットの使える機種を複数持っていると、同じようなレシピをそれぞれで作るのが煩わしく感じます.
そうでなくとも同一レシピで機種ごとに機能を変える必要がある場合があります.
簡単にできる方法を2通り紹介します.
※価格は記事執筆時のものです. 現在の価格はApp Storeから確認ください.
レビュー時のiOSバージョン : iOS17.1.1
スポンサーリンク
①「機種の種類」を使う
ショートカットには端末の機種の種類や名前を取得する「デバイスの詳細を取得」というアクションがあります.
これを使って実行時の機種を判定し、処理を場合分けします.

「デバイスの詳細を取得」を追加し、項目を「機種の種類」にします.
機種の種類は例えばiPhoneやiPadといった分類です.
確認を取るだけなので今回は「結果を表示」で異なる文章を表示させるだけです.
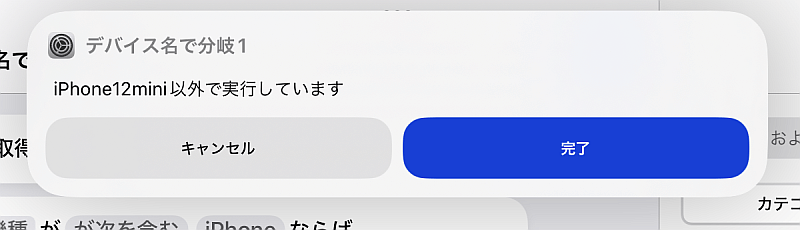
確認に使ったのはiPad Air3なので「機種の種類」の出力はiPadです.
if文で定めたiPhoneと一致しないので今回はその他の場合の方の「結果を表示」が出力されました.
実際には実用に応じて別の組み方をすることになります.
例えばこちらのレシピではリッチテキストとして表示させる際、iPhoneとiPadでフォントサイズが異なるため「機種の種類」で判別し、各々の適切なサイズを定義しています.
②「デバイス名」を使う
同じ「デバイスの詳細を取得」アクションにある「デバイス名」を使います.
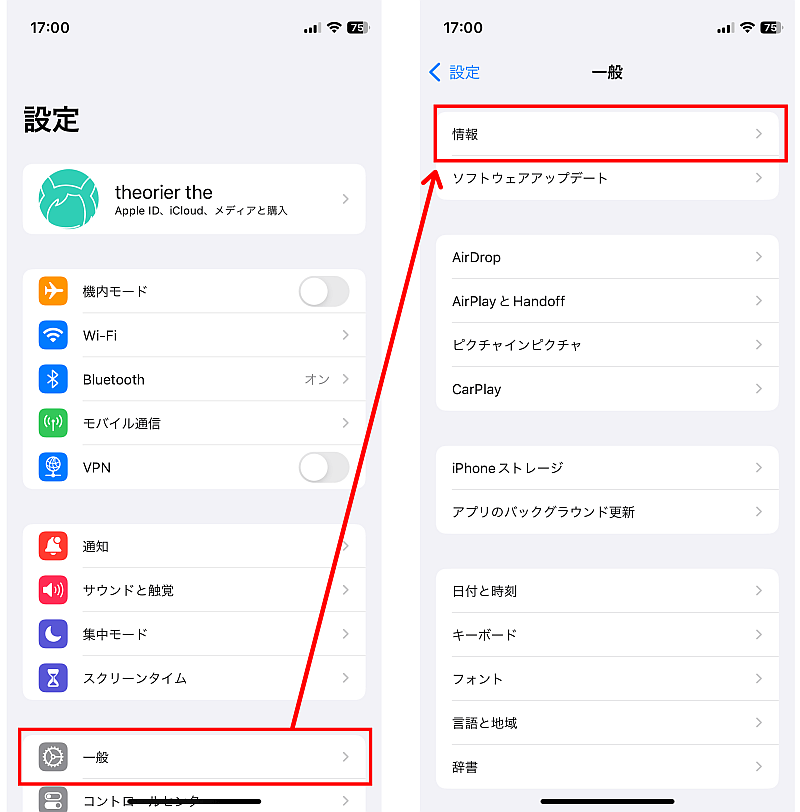
デバイス名はユーザーが自由に付けられるデバイスの名前です.
設定アプリを開き、「一般」から「情報」を開きます.
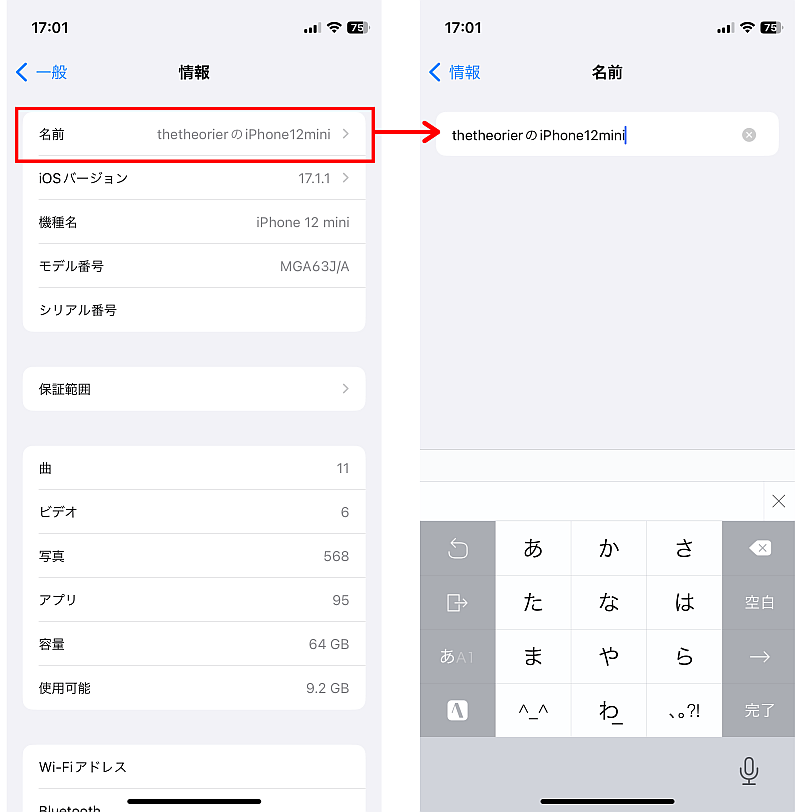
「名前」をタップすると編集できるようになります.
ここで分かりやすい名前や便利な名前にしておきます.
これが「デバイス名」の出力になります.
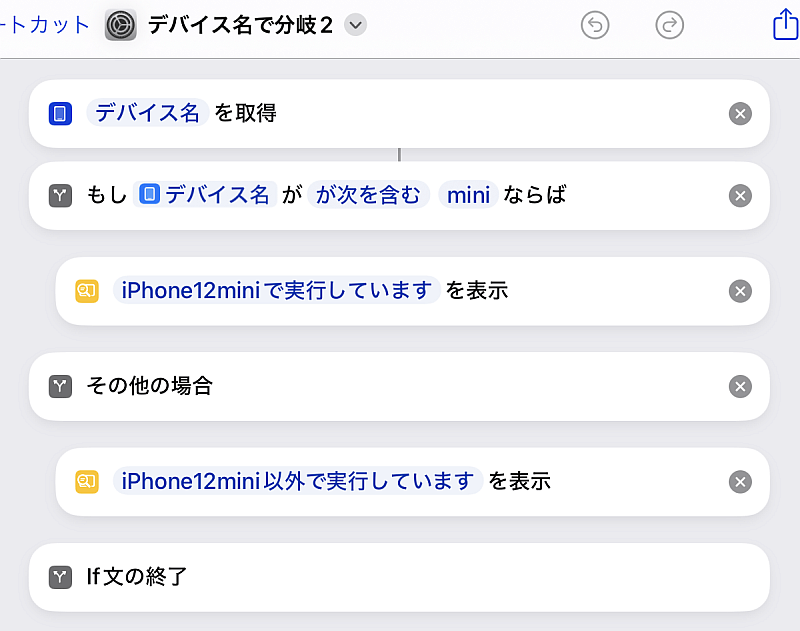
レシピの構成は前回とまったく同じで「デバイスの詳細を取得」が「デバイス名」に変わるだけです.
あとはif文の条件くらいですね.
〆
「機種の種類」は大雑把で例えばiPhoneを2台持ちしている場合には向きません.
「デバイス名」は説明の通り好きな時に好きな名前にできるためフィルタも容易ですがうっかりデバイス名だけ変更してレシピに支障が出る可能性があります.
目的やメリット・デメリットで使い分けるか組み合わせるといいです.


