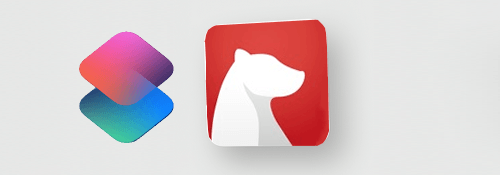
こういうのが欲しかった.
※価格は記事執筆時のものです. 現在の価格はApp Storeから確認ください.
レビュー時のiOSバージョン : iOS14.2
スポンサーリンク
「Bear」メモのウィジェット
※価格は記事執筆時のものです. 現在の価格はApp Storeから確認ください.
Bearのウィジェット対応は2日なので気づくのが遅かったですね.

ウィジェットの種類は指定したメモ単体を表示する「単一メモ」, 最近のメモを一覧表示して各々へアクセスできる「サイドバー」, そして予め指定したキーワードで検索した最新のメモを表示する「検索」の3種類あります.
個人的に一番喜ばしいのが「単一メモ」です.
これを使えばショートカットの結果を表示させることができるわけですからね.

実際にシンプルなレシピを作ってみます.
まず対応するBearメモを指定するため, Bearの好きなメモ(or新規メモ)を開き, 右上にある三点アイコンをタップして「リンクをメモにコピー」をタップします.
ショートカットを開き, 「Bearメモに追加」アクションの「メモの識別子」欄にコピーしたテキストを貼り付けます.
ただし必要な部分はコピーしたテキストの"~note?id="より後ろの部分なので先頭は削除してください.
またウィジェットの表示は常にメモの先頭なので, 「モード」は「先頭に追加」に切り替えます.
これで「入力を要求」で書き込んだ内容を指定のBearメモに書き込む…という形で実行します.
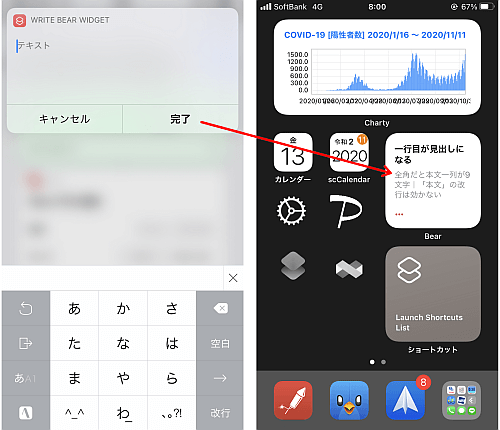
こうして「入力を要求」に書き込んだ文字が予め追加・指定したBearのウィジェットに表示されます.
画像にある通り, 一番小さい単一メモのウィジェットの特徴として
- 一行目は見出し風の太字表示になる
- 二行目以降の改行は無視される
- 一行目の全角は8文字, 二行目以降は9文字まで
- 一行目の文字数に関係なく, 全体の行数は5まで
となっているようです.
他アプリとの比較
次回にまとめますが, ショートカットによって読み書きを行えるのはメモアプリやファイルアプリも同様です.
そしていずれもウィジェットに対応しています.

しかし実際にウィジェットを見てみるとメモアプリはウィジェット次第で文字数が非常に少なく, またファイルアプリはそもそもファイルの中身を表示するものではありません.
実用と情報量を考えるとBearが現実的と思われます.
bearの弱点としては読み書きのたびにいちいちBearが開くことですね, あれはサードパーティ製だからなんでしょうか…
〆
先日紹介したグラフ描画アプリであるChartyも同様で, ショートカットの結果を常にウィジェットに表示しておく…というのは使い勝手をより向上させます.
折角実装されたウィジェットですが, どれも時計表示だったり写真だったりカラーの差し替えだったりばかり大量生産されていますが, 違ったジャンルのウィジェットが登場することを期待したいですね.



