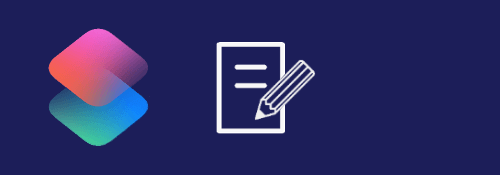
書くだけならメモアプリでいいんですが, 書いたのですから見る必要もあります.
※価格は記事執筆時のものです. 現在の価格はApp Storeから確認ください.
レビュー時のiOSバージョン : iOS14.0.1
スポンサーリンク
ダウンロード・使い方
https://www.icloud.com/shortcuts/7030225461ac4deaae0fc3387a3361d1
今回はサードパーティ製アプリを用いずに作っています.
準備
使うにあたり, 予めメモアプリのメモを「ファイル」アプリに保存しておきます.
適当なメモを開いて右上の三点アイコンをタップし, 「コピーを送信」→「"ファイル"に保存」で"Shortcuts"フォルダの中であればどこでも構いません.
後でファイルパスを入力するため保存場所は覚えておいてください.

必要な箇所にコメントを配置していますが, 最初の「リスト」アクションでは目的に応じて
- 閲覧も含め全部(=手入力+クリップボードから書き込み+テキストファイルをプレビュー)
- 手入力のみ
- クリップボードのみ
を選びます.
リストの一番先頭の項目を受け付けるようになっているため, 必要なものを一番上にドラッグしてください.
例えば「クリップボードのみ」を一番上にすればクリップボードにコピーされたテキスト(テキストだけです)が書き込まれます.

その下にある「テキスト」アクションに, 書き込む対象であるテキストファイルのパス("Shortcuts/"より後ろ)を書き込んでおきます.
準備はこれでOKです.
使い方
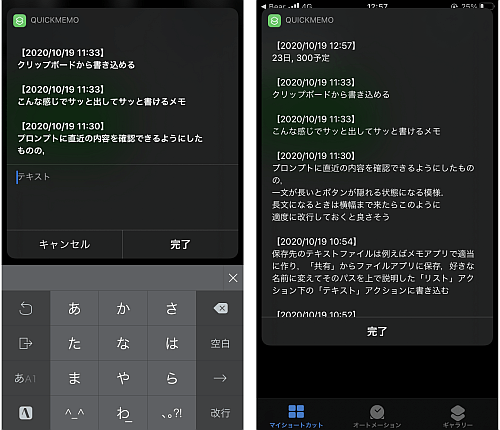
画像は手打ちの場合です.
プロンプトにこれまで入力されたテキストを一定数行分だけ表示するようにしてあります.
どの選択肢で書き込んでも, 最後に書き込み内容全体を「結果を表示」で表示するようにしてあります.
注意
改行のない長文を書き込むと, 次に実行したときにプロンプトの文書が長くなってボタンと被ったり最悪見えなくなったりします.
入力するテキストは程々のものにするか, レシピにある「入力を要求」のプロンプトをすべて空にしてください(全部で3箇所あります).
〆

ショートカットプロンプトの仕様の問題で, 文字数が多くてラインフィードされたテキストは「改行」の扱いにならないようで, それまで書き込んだ内容次第で例えばプロンプトをきっちり10行まで表示…ということができません.
「結果を表示」のように上下スクロールできればそんなことを考える必要すらないのですが, 例えばキーボードを表示した状態でかつ「入力を要求」を表示したときのプロンプトの最大行数が10行…といった制約があり, それを超えると「完了」などのボタンと被ったり, 最悪完全に隠れて押せない…なんて自体になってしまいます.
上画像は「メニューを表示」ですが, プロンプトの表示桁数のせいで3つ目の項目が上下にスクロールしないと表示できない状態になっています.
プロンプトもスクロールできれば良いんですがこのやり方自体が変則的なので仕方ないですね.
そもそもこれを取り入れたのは, iOS13までに反して諸々の表示が画面上に移動してしまったからです.
昨今の大型化とユーザビリティを考えれば操作部は画面下を堅持するべきでした.
誤操作に配慮しているのかはっきりした理由はわかりませんが, ともかく折角可能な範囲ならサクサク動くショートカットもこれでは台無しです.
因みに「ファイル」アプリにあるテキストファイルは「ファイル」アプリ単体で編集できません.
Pagesなど他アプリを介してならできるのですが…
因みに強引な手法ですが,
- 「ファイル」アプリにあるテキストファイルをメモアプリに保存
- 編集して「ファイル」アプリに保存
- 元のテキストファイルを削除して編集したテキストファイルを元のファイル名にリネーム
…でやれないことはないです.


