Last Modifired:2020/6/29
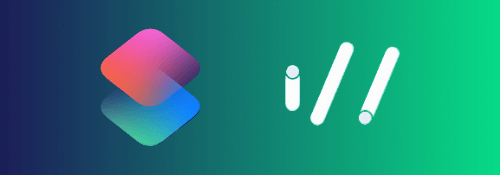
色んな要因が重なって先日休止したURLスキームのサイトの代わりとして, ショートカットアプリを利用することにしました.
設定アプリのURLスキームについても, 分かる範囲で収録しています.
※価格は記事執筆時のものです. 現在の価格はApp Storeから確認ください.
レビュー時のバージョン : v4.0.1
スポンサーリンク
こちらのデータ管理に著しく問題が発生しているため, 更新をしばらく控えることとします, 申し訳ありません.
個々のリクエストについては引き続きSNSで承ります.
(2020/06/29)
ダウンロードと準備
【ショートカット】USLauncher ver1.0
USLauncher - Shortcuts(USLauncer ver1.0)
本体となるショートカットは上記リンクからダウンロードしてください.
USLauncher200621.txt(null)
またこちらのテキストファイルもダウンロードします.
こちらはURLスキームのソースとなる, plistベースのテキストファイルです.
テキストとしてコピー&ペーストできる状況であればどこに保存しても構いません, その後このテキストファイルは不要になります.
USLauncher200628_1シート1 +メッセージ 2.3.6 db-fducujz1ewqwl5s:// joyn:// pmsg:// str...
iPhoneなどで全選択する場合はこちらのスプレッドシートの方が良いかもしれません(こちらのほうが良ければ以降はスプレッドシートに移行します).
※原因は不明ですが文頭に余計なダブルクォーテーションがついてしまって正しく読み込めないため, 以下のどれがによって対応お願いします.
- 文頭4行を
<?xml version="1.0" encoding="UTF-8"?>
<!DOCTYPE plist PUBLIC "-//Apple//DTD PLIST 1.0//EN" "http://www.apple.com/DTDs/PropertyList-1.0.dtd">
<plist version="1.0">
<dict>
に置き換え - Microsoft Wordに一旦貼り付けてからBearへ
- テキスト内の<dict>から</dict>までの内容を既に使用しているBearメモの同じ場所に置き換え
今後コンテンツが追加された場合, 別記事により新たにテキストファイルのリンクを配布します.
その際は下記の使い方にあるメモの貼り付けの代わりに「丸ごと上書き」するか, 必要に応じて一部だけ追加してください.
大雑把に言うと, これまではサーバーにあったURLスキームの情報を読み込む代わりにこのテキストファイルを読み込んで, 欲しいものを探し出す仕組みです.
仕様が分かれば下記で触れますが色々と応用できます.
①Bearをダウンロードする
このショートカットを利用するにあたり, Bearというメモ帳を併用しています.
※価格は記事執筆時のものです. 現在の価格はApp Storeから確認ください.
更にBearメモ側と合わせて設定が必要です.
②テキストファイルの中身をBearメモにコピーする

先程ダウンロードしたテキストファイルの中身を全選択し, Bearで作成したメモにペーストします.
このときメモの中身は原則ペーストしたテキストだけの状態にしてください.
またこうして作成したメモはショートカットを利用する上で専用のメモとなるため, 絶対に削除しないでください.
③メモの識別子を取得
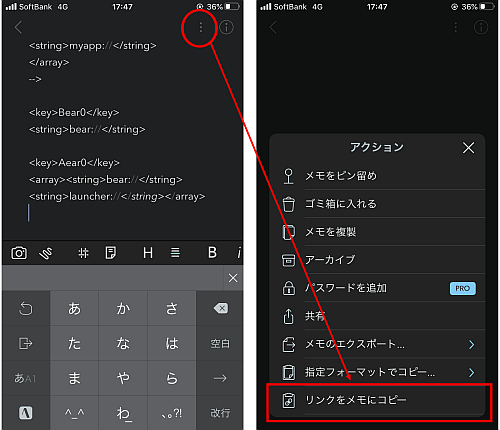
②のメモが開いた状態で, 画面右上の三点アイコンをタップして「リンクをメモにコピー」をタップします.

これで画像のように, そのメモを指定する「識別子」付きのURLスキームを得られます.
識別子はこのうち~id=より後ろの部分です.
④ショートカットの一部を修正
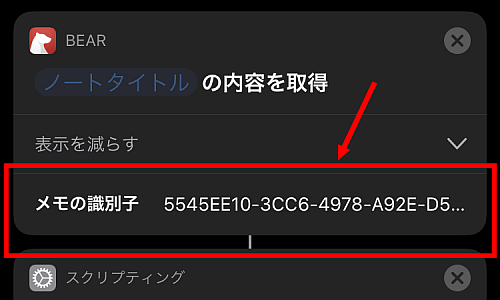
ショートカットアプリから先程ダウンロードしたショートカットを開き, 最初の方にある「Bearメモの内容を取得」アクションの「メモの識別子」の項目を, 上記のものに置き換えます.
以上で準備が整いました.
使い方
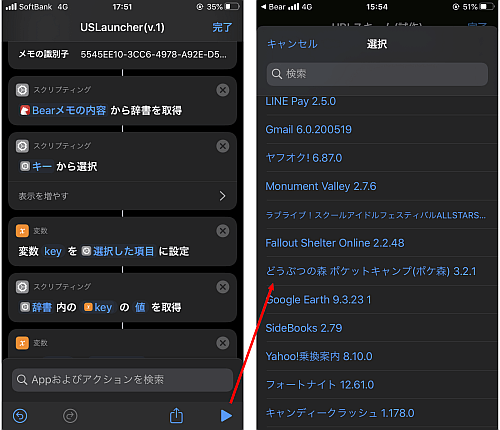
ショートカットを起動すると, Bearが開いてテキストを読み込み, 再び戻ってきてアプリの選択肢が表示されます.
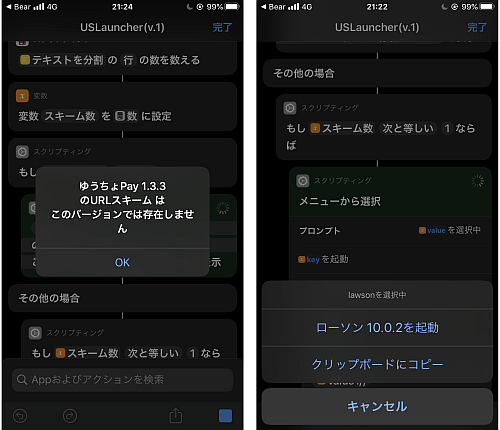
アプリによってURLスキームの個数は異なります, 場合によってはゼロなんてことも.
URLスキームがない場合はその旨のメッセージが出て終了, 1個ならばそのURLスキームで起動するか, URLをクリップボードにコピーするかを選べます.
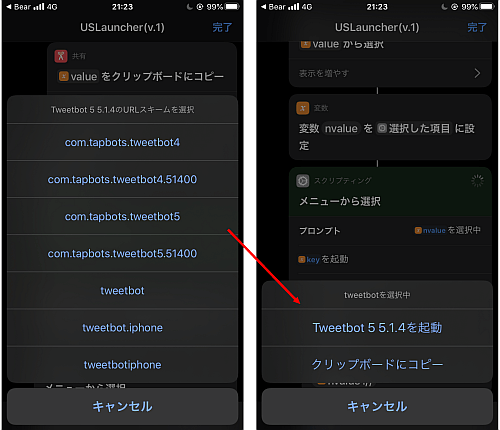
URLスキームが2個以上の場合は起動やコピーの前にどのURLスキームにするかを選びます.
その後起動するか, コピーするかを選択します.
更新記事が来たときは
あれから大半のアプリをチェックしていないため, 現在はごく一部のアプリのみ収録しています.
今後不定期で更新する予定ですが, その際はテキストファイルのみを配布します.
基本的には新しいテキストファイルの中身をBearの専用メモに丸々上書きしてもらうことになります.
Tips
現状ではバグや性能限界などがわかっていない状態のため, 使用環境や目的によって適宜カスタムした方が良いかもしれません.
テキストファイルの中身
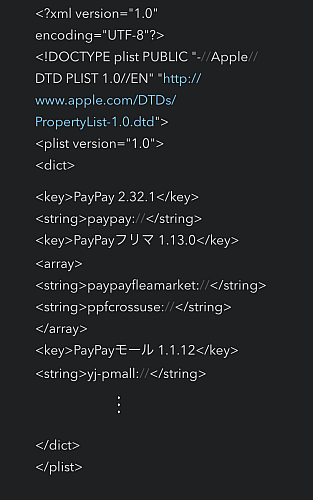
ソースとなるテキストファイルの中身は, いわゆるplistの構文に従って書かれています.
とはいえplist構文ですがあくまでもテキストファイルです.
先頭の5行(画像では横幅の都合で8行に見えますが)と末尾の2行は固定です, 弄ってはいけません.
その間に決められたルールでアプリ名とURLスキームを入れていく…という仕組みです.
具体的には
<key>アプリ名</key>
<string>URLスキーム</string>
でひとまとまりになります.
またURLスキームがゼロの場合は
<key>アプリ名</key>
<string></string>
とします, ここでstringタグの中は空っぽにしてください.
URLスキームが複数ある場合はstringタグを更にarrayタグで囲います, つまり
<key>アプリ名</key>
<array>
<string>URLスキーム1</string>
<string>URLスキーム2</string>
…
<string>URLスキームn</string>
</array>
となります.
ようはこのひとかたまりがそのアプリとURLスキームを与えることとなります.
下記で説明しますがもし編集する場合はこれらを1単位として行うことになります.
好みに合わせてカスタムする
サーバー代わりに使用しているBearメモですが,
- 一つのメモにどれだけテキストを入れられるのか
- 大量のテキストを入れて読み込んだとき重くならないか
, この2点についてはまだ確認できていません.
一応40万文字前後のテキストが入ることは確認しています.
基本的にキーワード検索することになるため項目数の多寡自体はどうでもいいんですが, そもそもの問題としてこちらが提供したコンテンツのすべてを読み込む必要性はありません.
アプリ単位で編集する
今後のリスクを踏まえてテキスト内で編集できる範囲内で手を入れることは可能です.
具体的には先で触れたことを踏まえると, アプリとURLスキームのひとまとまりの単位で追加, 削除しても全体に影響はしません.
複数あるURLスキームを1つにする
また複数のURLスキームがあるアプリの場合, 一部の例外を除いて基本的に任意の一つだけ残っていれば問題なく, そうすればワンタップ手間が省けることになります.
その場合残したいURLスキームのstringだけを残し, それ以外のstringタグを削除します.
ここでarrayタグも忘れず削除しておきます.
後のことを考えて他のURLスキームを残しておきたい場合は以下のように<!--(改行)と(改行)-->で囲ってコメントアウトする手もあります.
URLスキーム以外のURLを使う
そもそもこのショートカットは, 取り出したURLスキームを「URL」アクションに代入し, これを「URLを開く」で起動しています.
そのためstringタグにはWebリンクなども適用可能です.
但し&などの特殊文字は予めエスケープする必要があります.
〆
まだ不確定要素があるのは否めませんが, とりあえず再開できそうということで良かったです.
ちなみに今回配布したテキストは131,454文字, 4211行(空行除く)ですが試験的に数個だけにして試した場合と読み込みや表示に対した違いはありませんでした.
メモの文字数制限がわかりませんが
仕様上, 五十音にならないためそこはご了承ください.
plistから辞書にした影響なのかわかりませんが, リストの並びと実際にリスト表示される順番がバラバラになるんですよね, その辺もいづれ解決したいです.
今回は可能な限りオフラインで, かつ有料アプリを使わない方法で実現することを目的としました.
本来であれば標準メモが望ましく, 実際ショートカットにはメモアプリのアクションが多数あります, しかし標準メモのアクションには「指定したメモの内容を取得」するアクションがありません.
現在知る限りでは, それが可能な無料アプリはBearしかありません.
以前も指摘しましたが「ショートカットを使ってオフラインで読み書きができる無料アプリ」というのが貴重な存在なんですよね.
贅沢を言えば「メモをクリアするアクション」が欲しいところです, それがあるともっと色んな目的に使えます.
話が逸れましたがこれからはこのやり方でURLスキームを紹介したいと思います.
今後ショートカット自体の修正もあり得るためその際は改めて配布, 通知します.
更新履歴
ver1.0:2020/06/14:リリース



