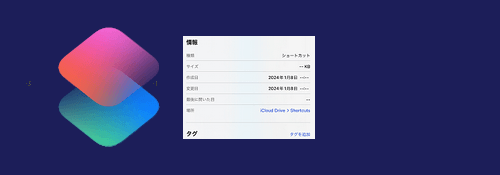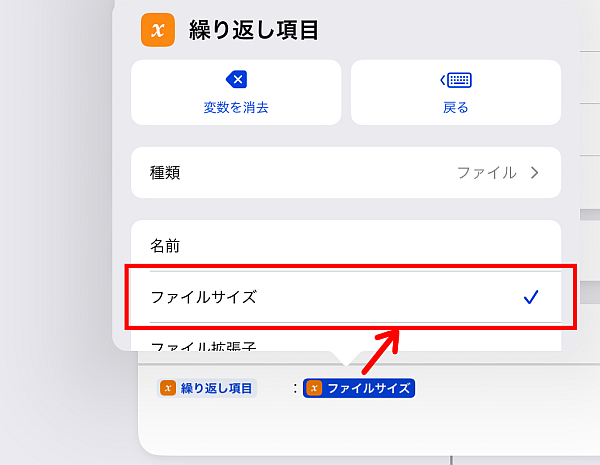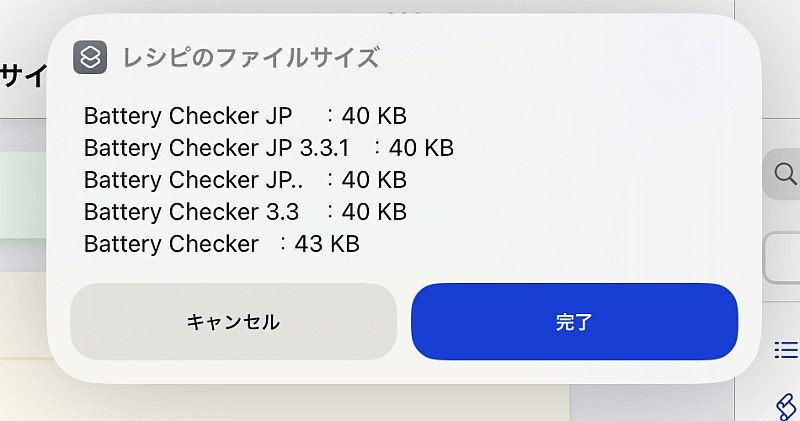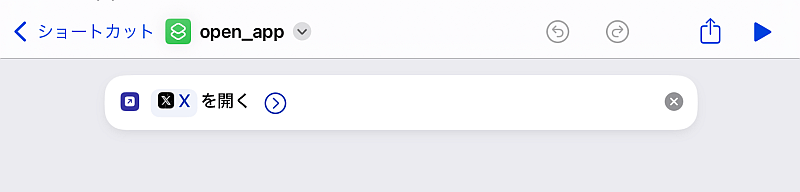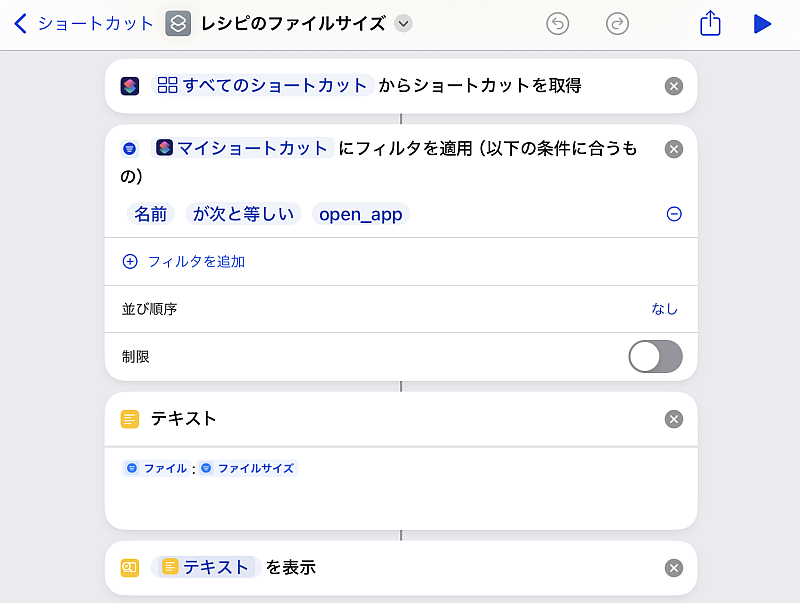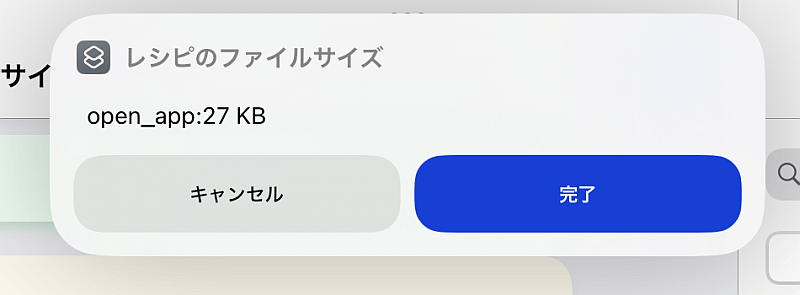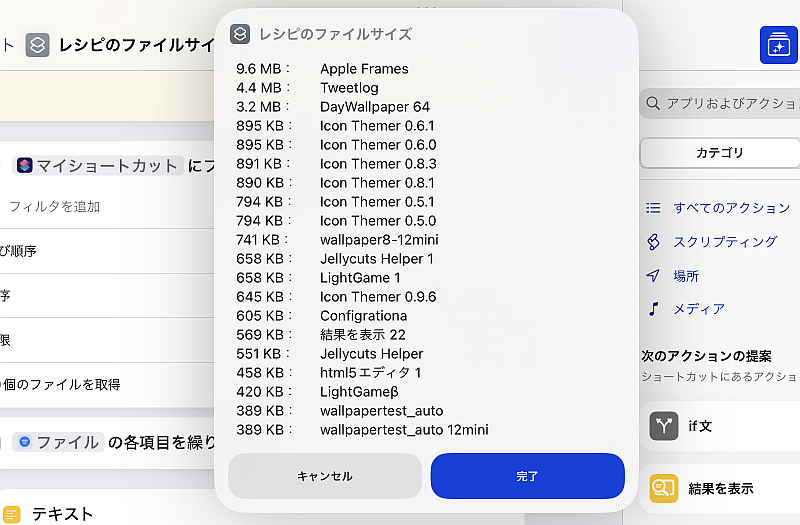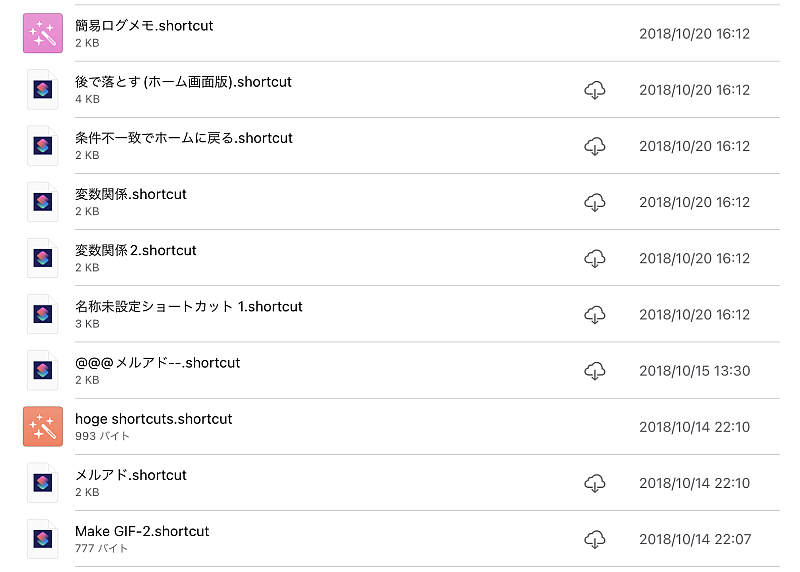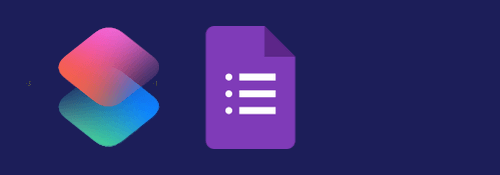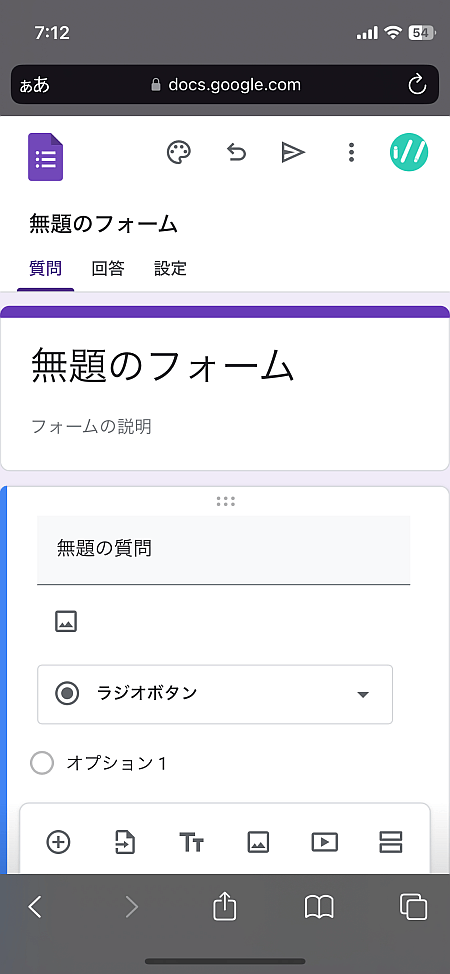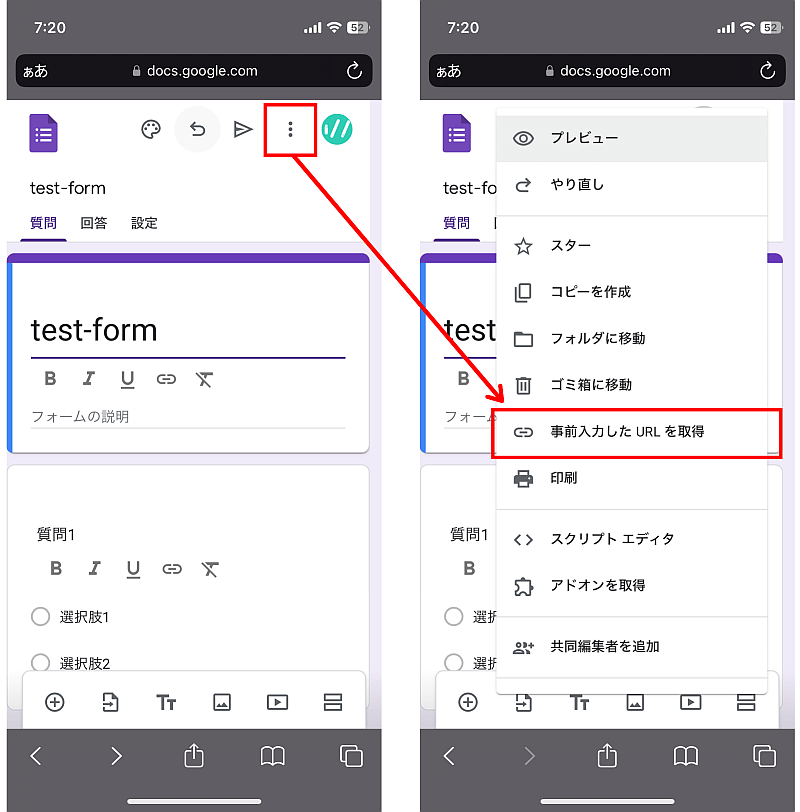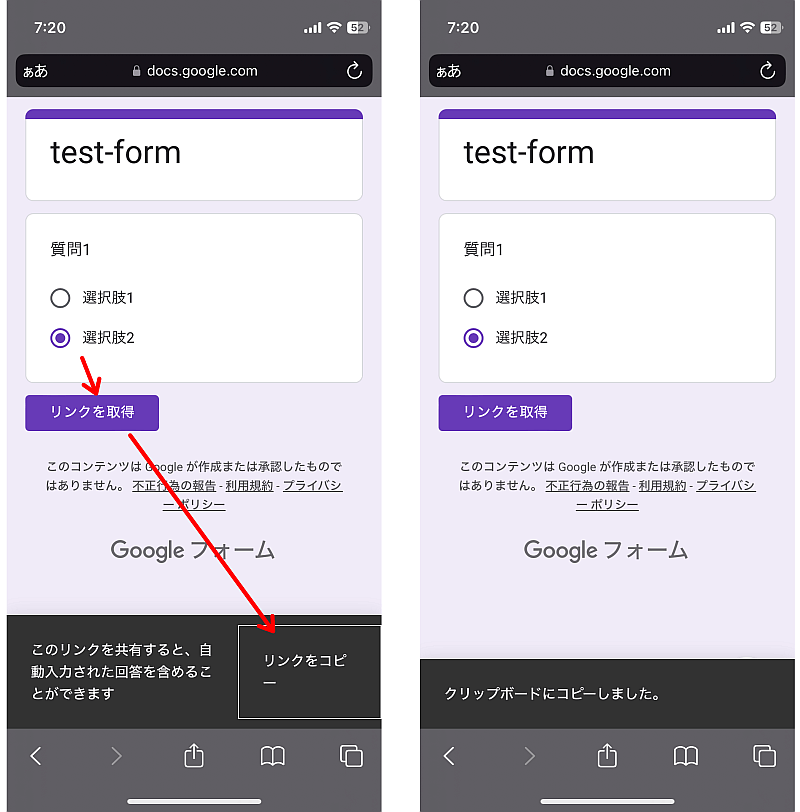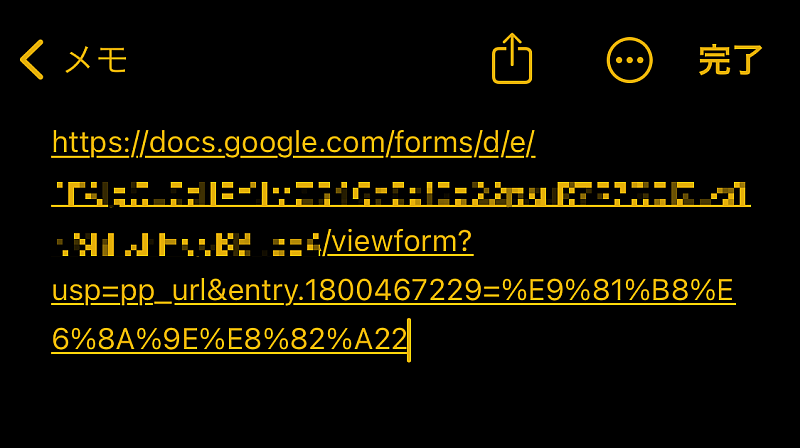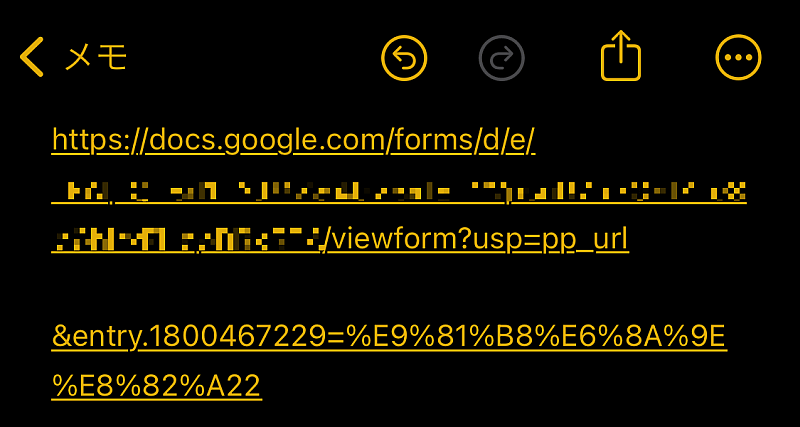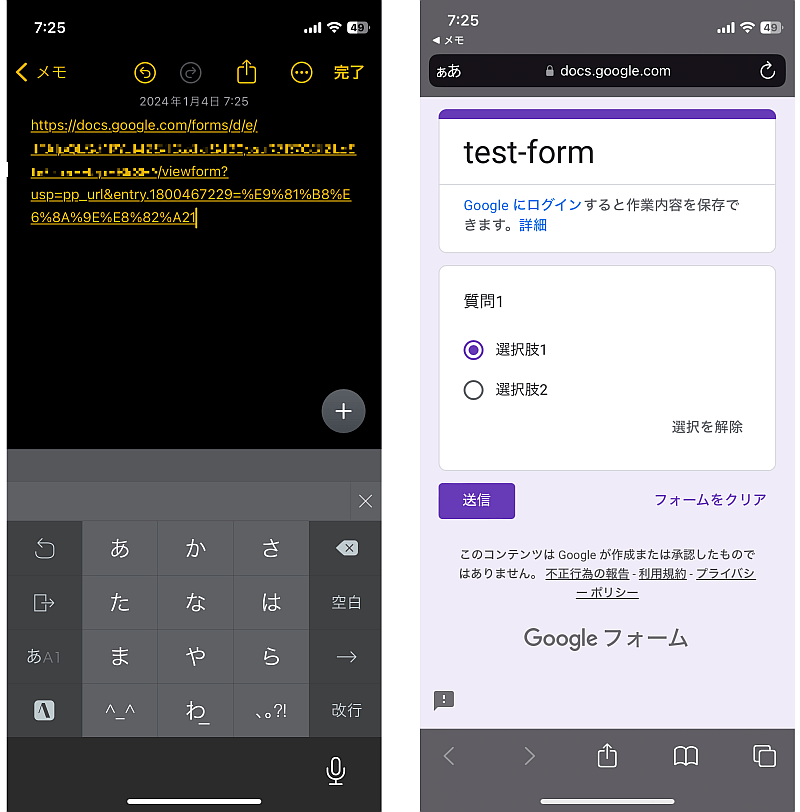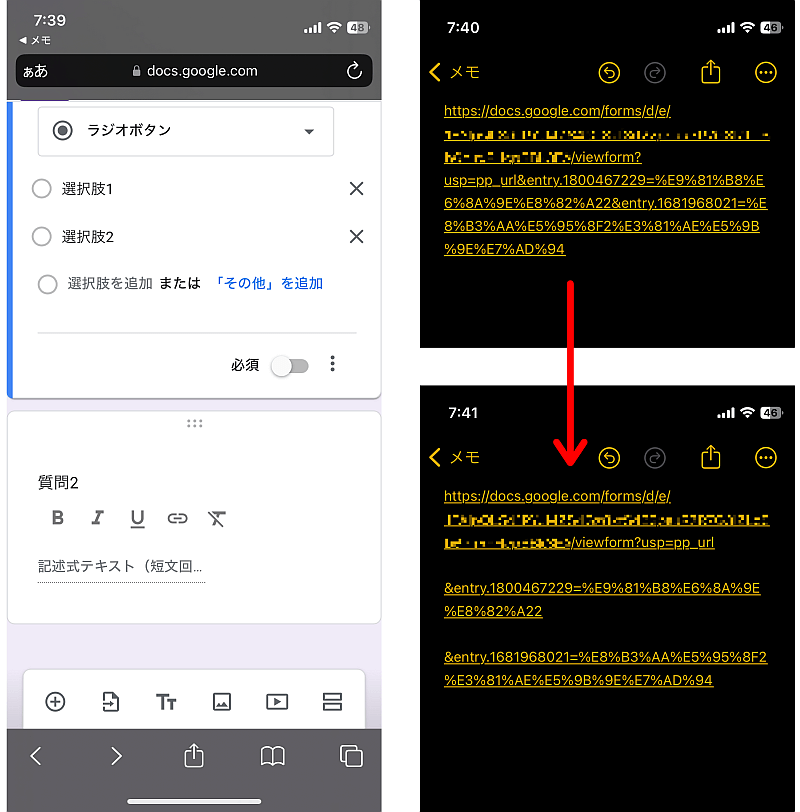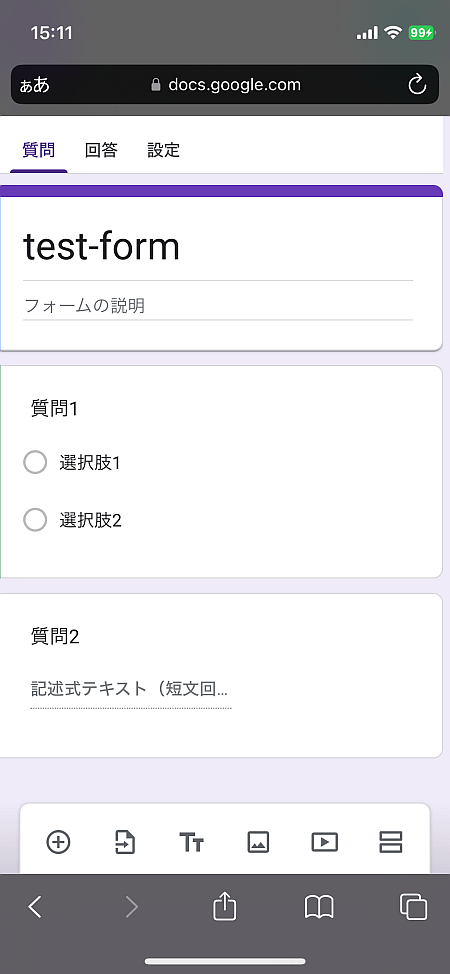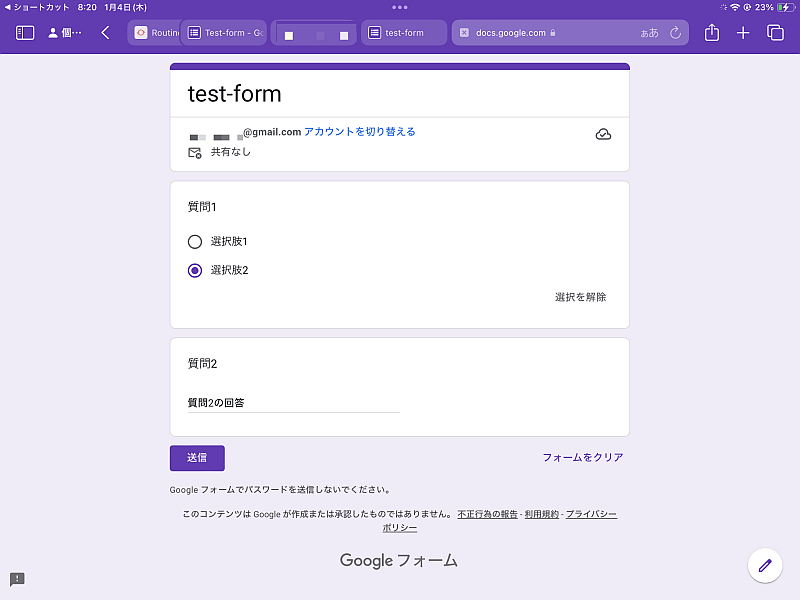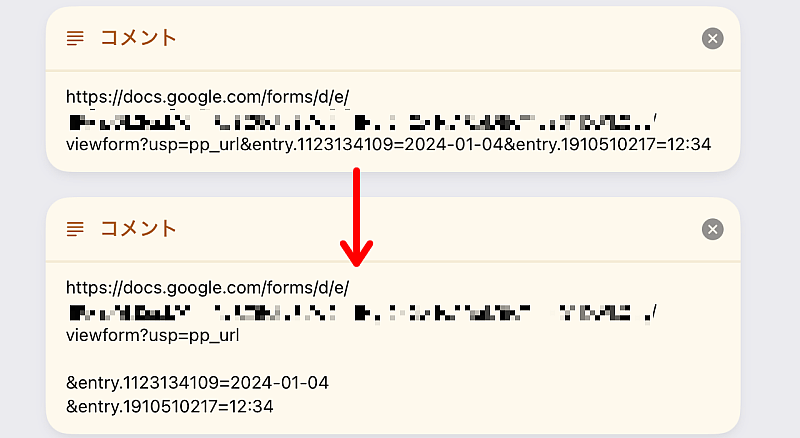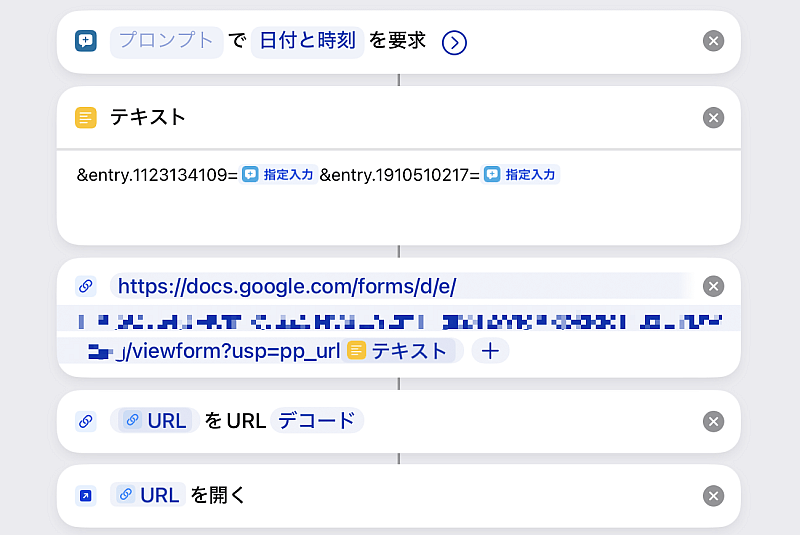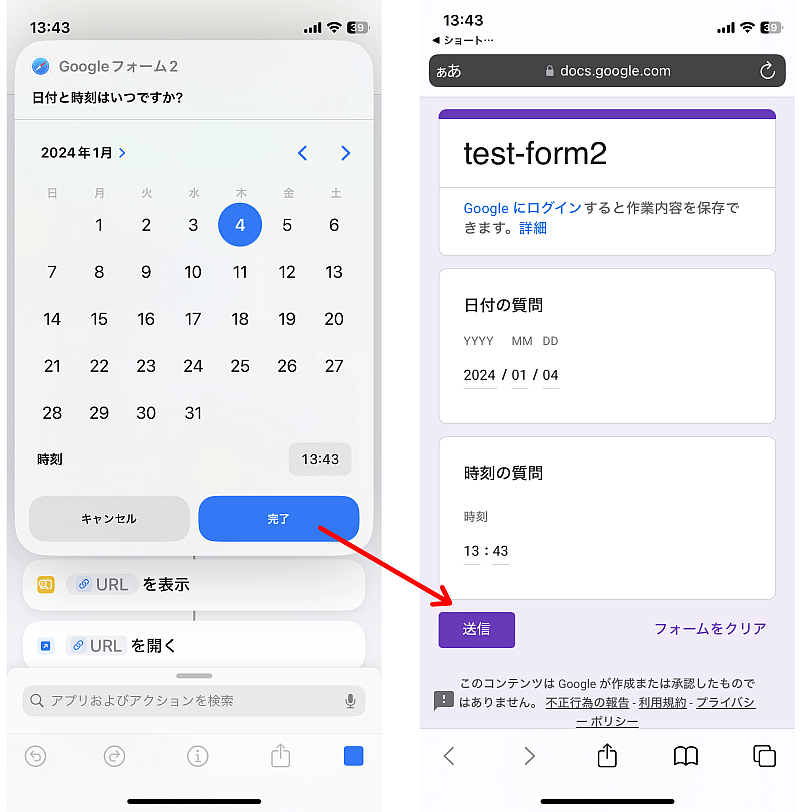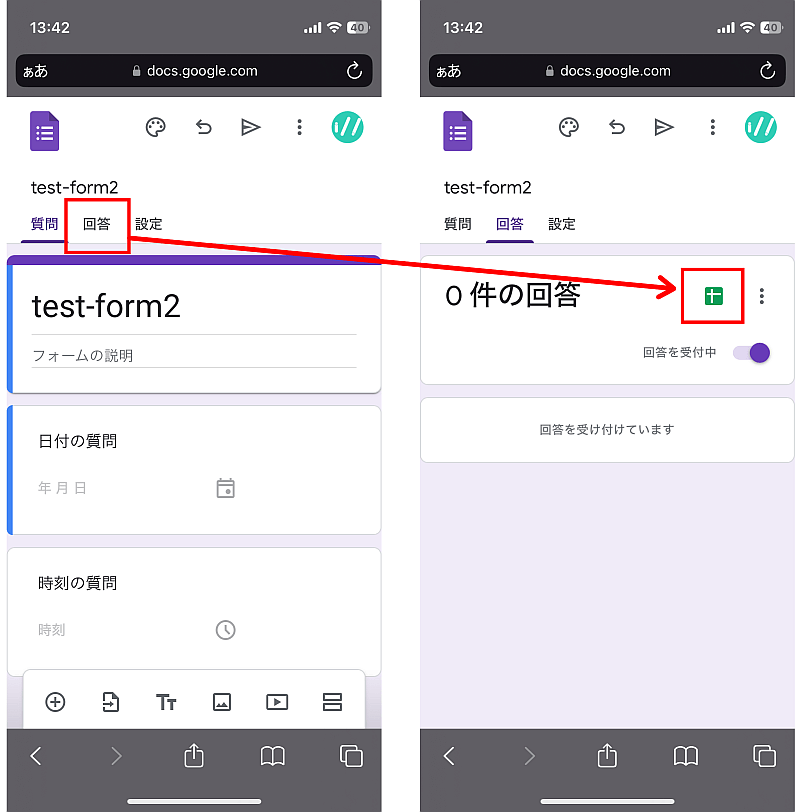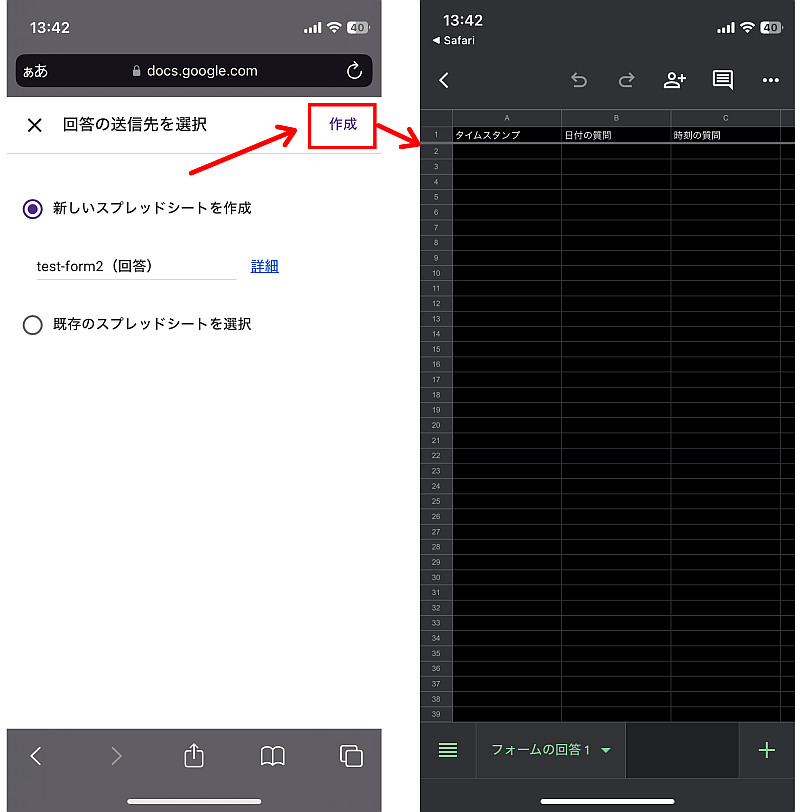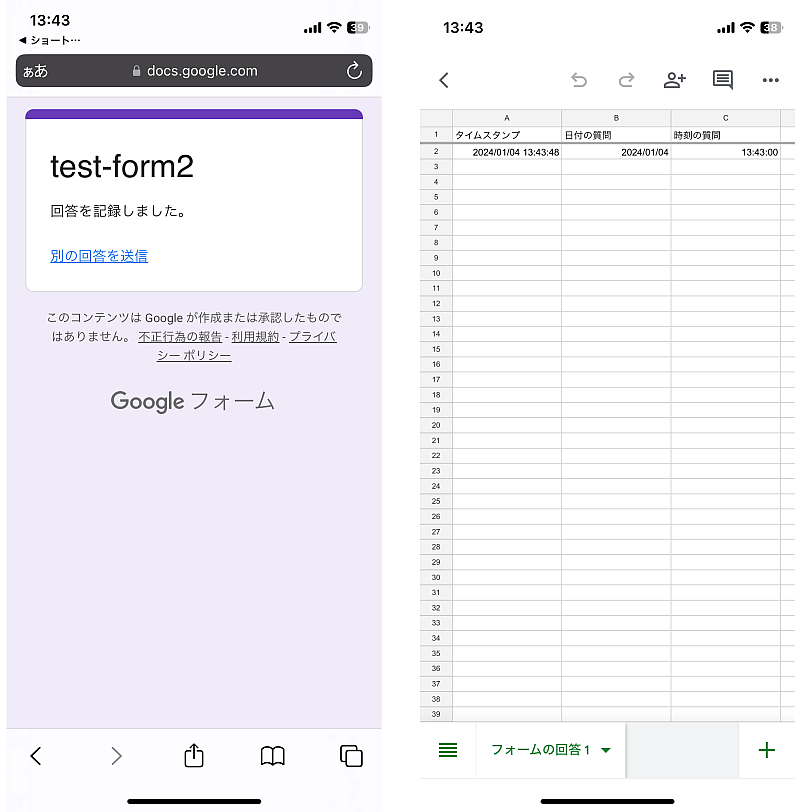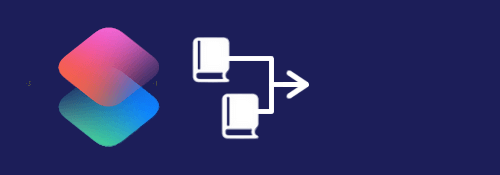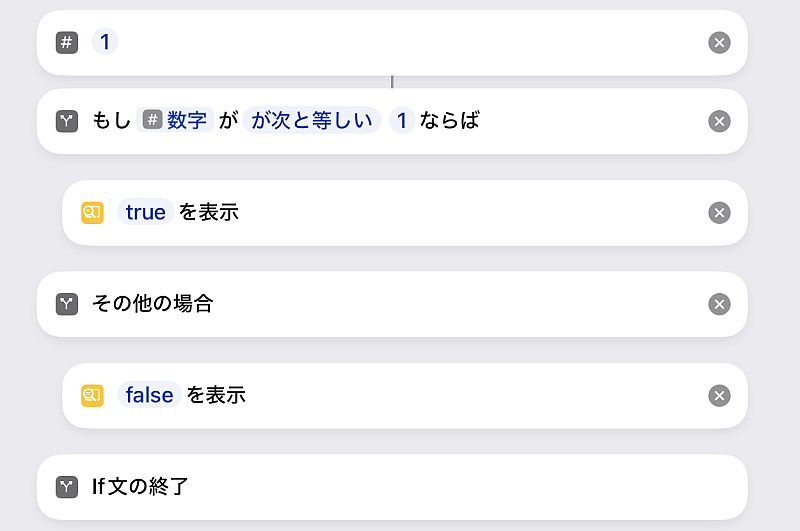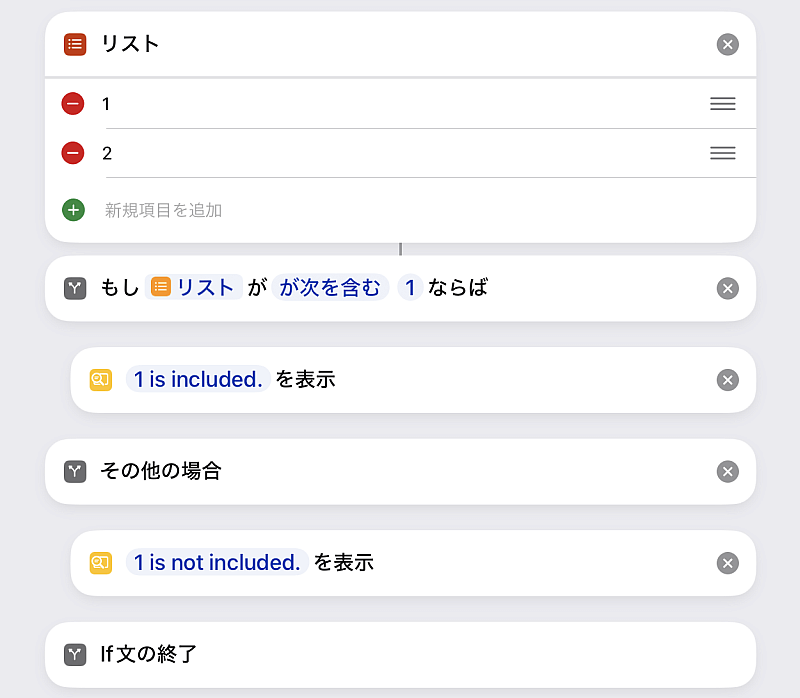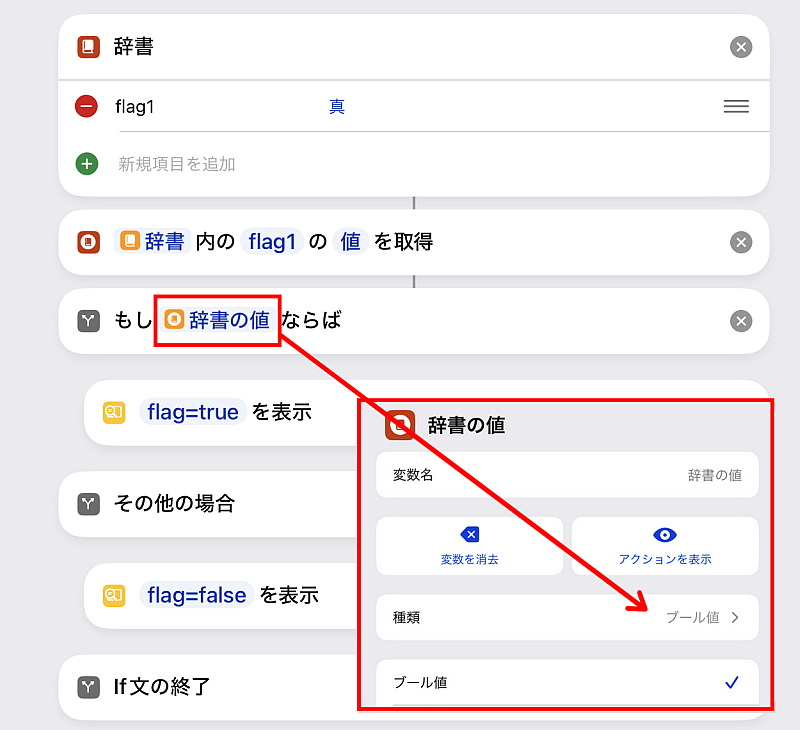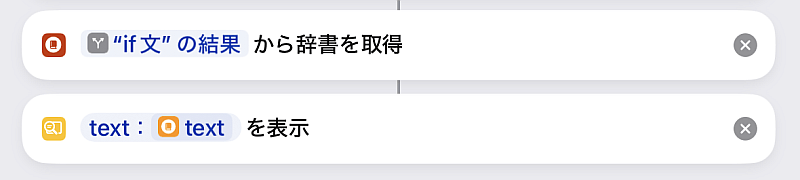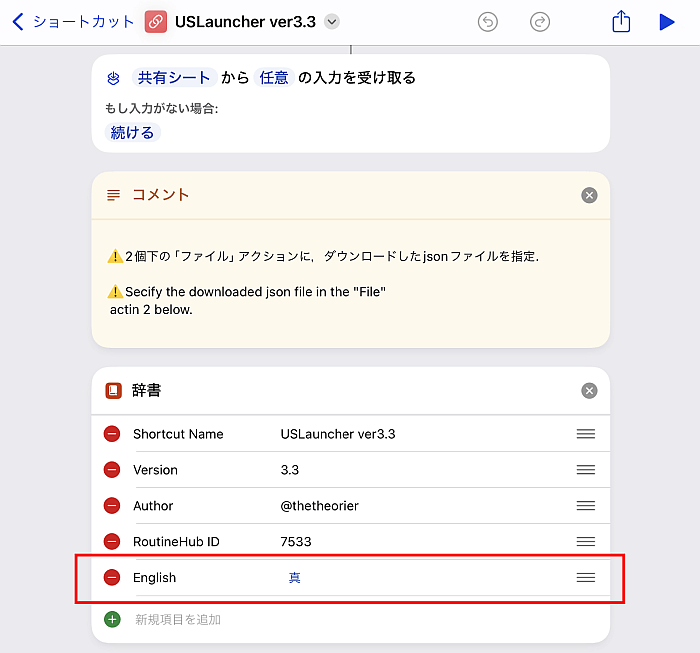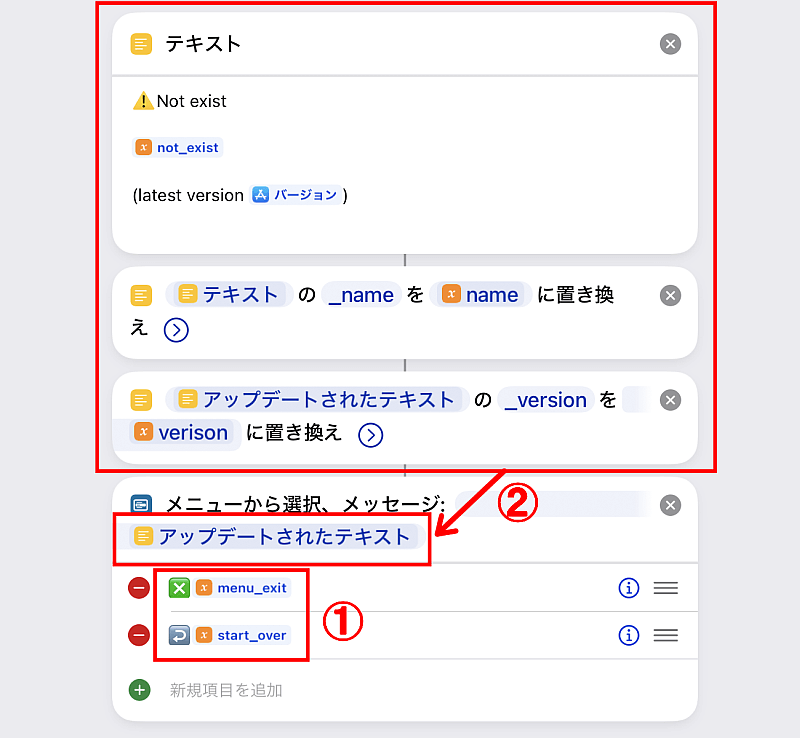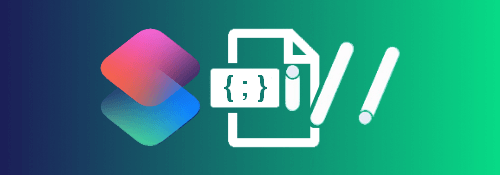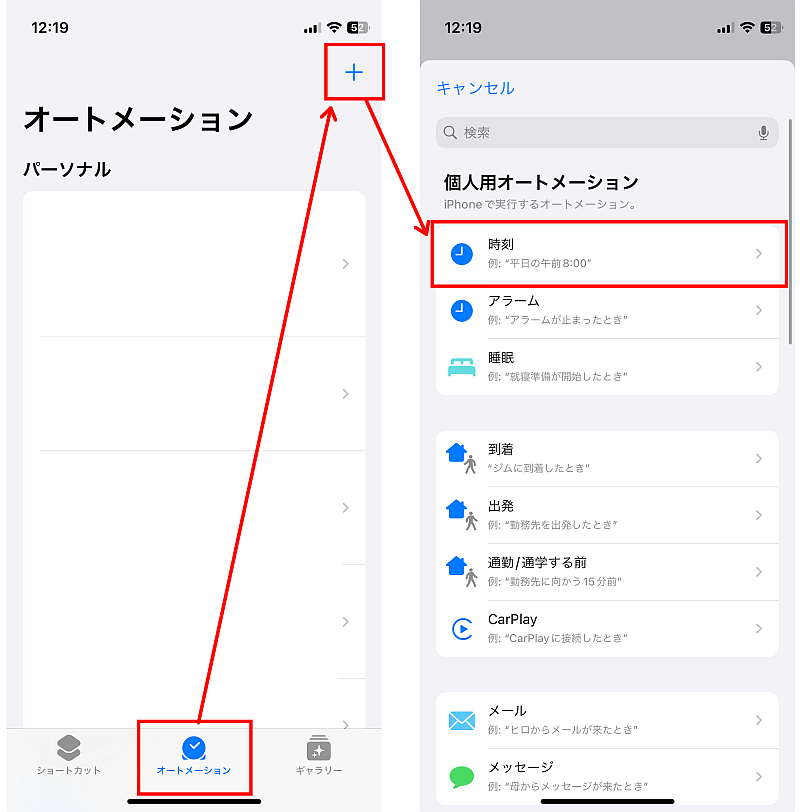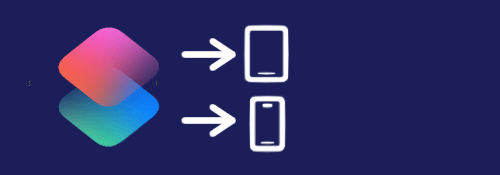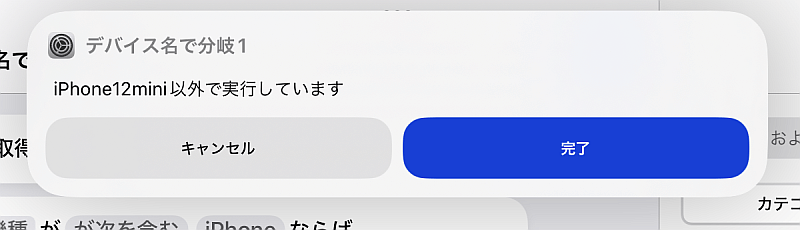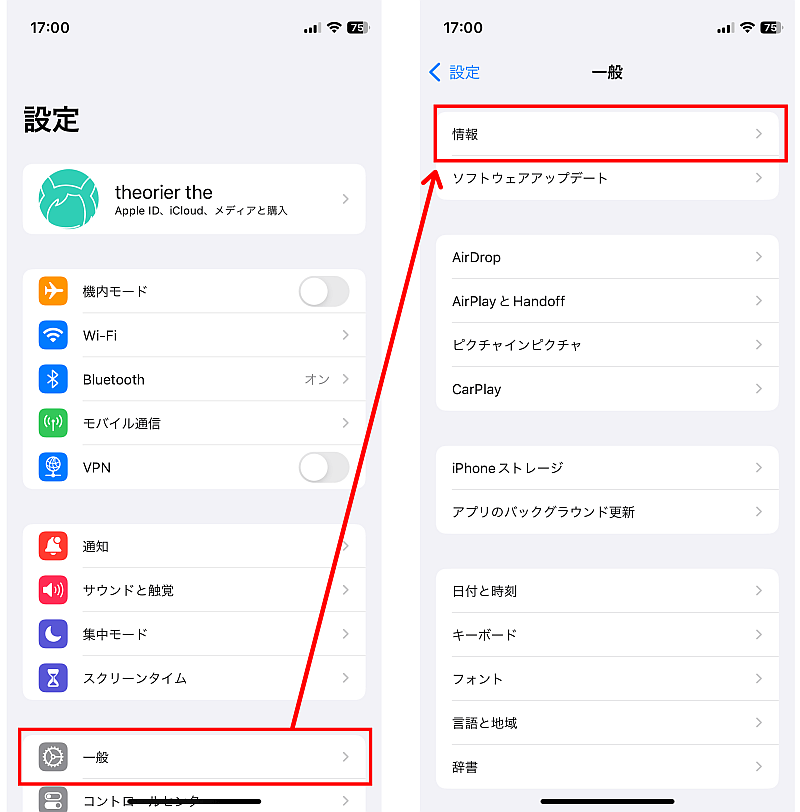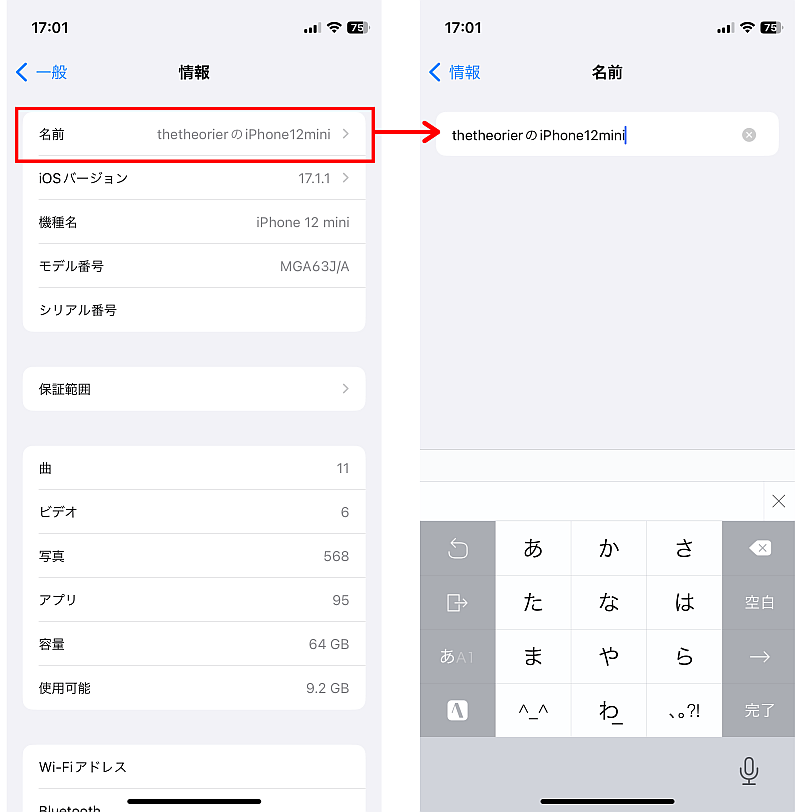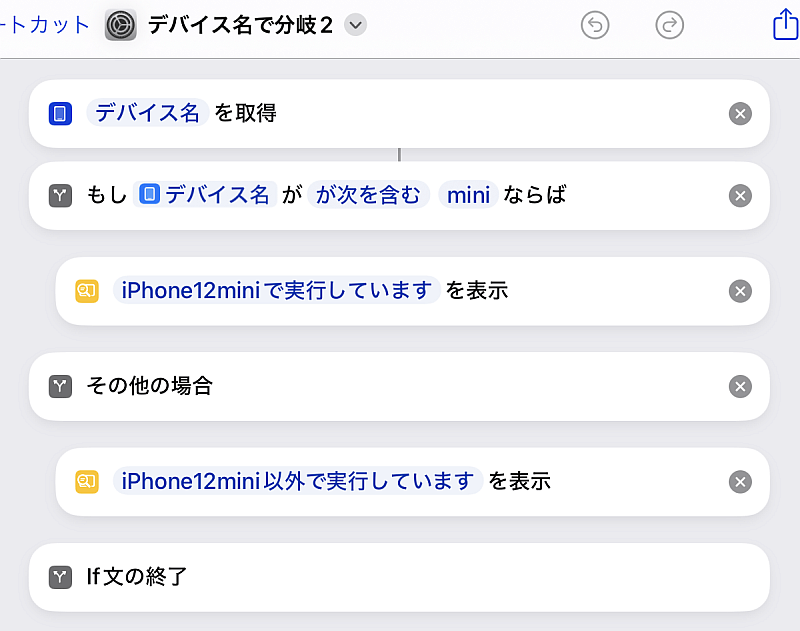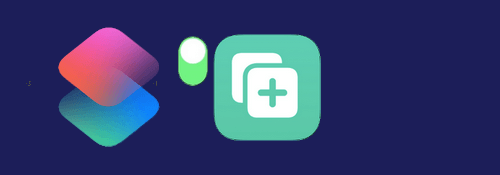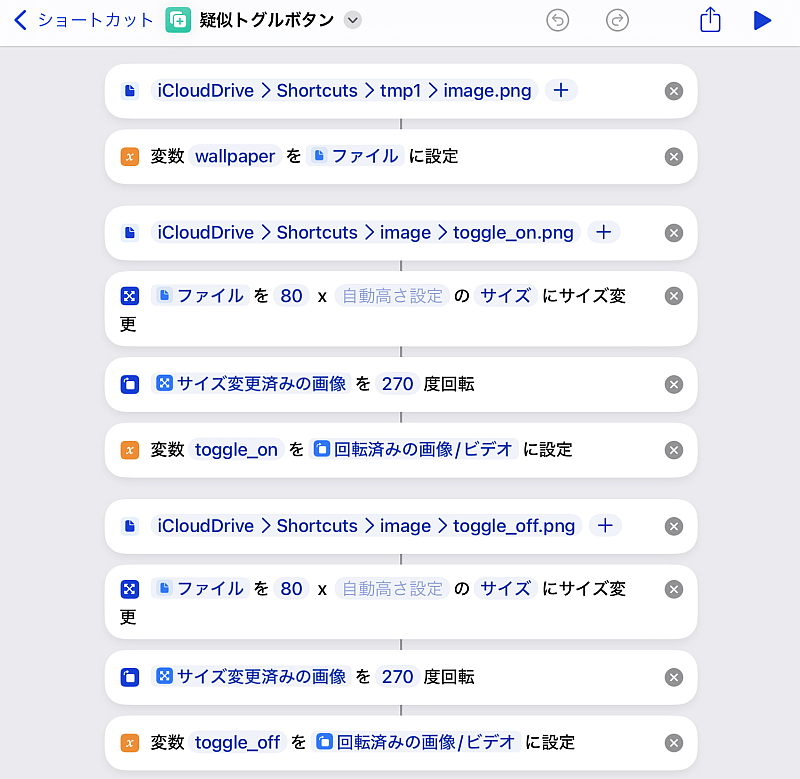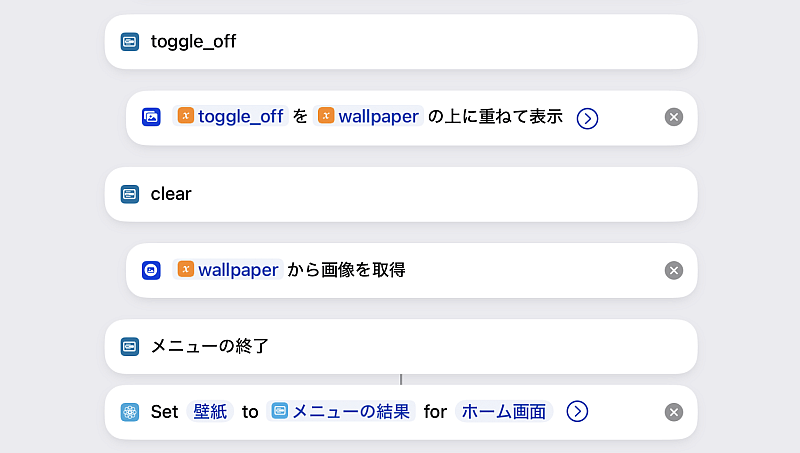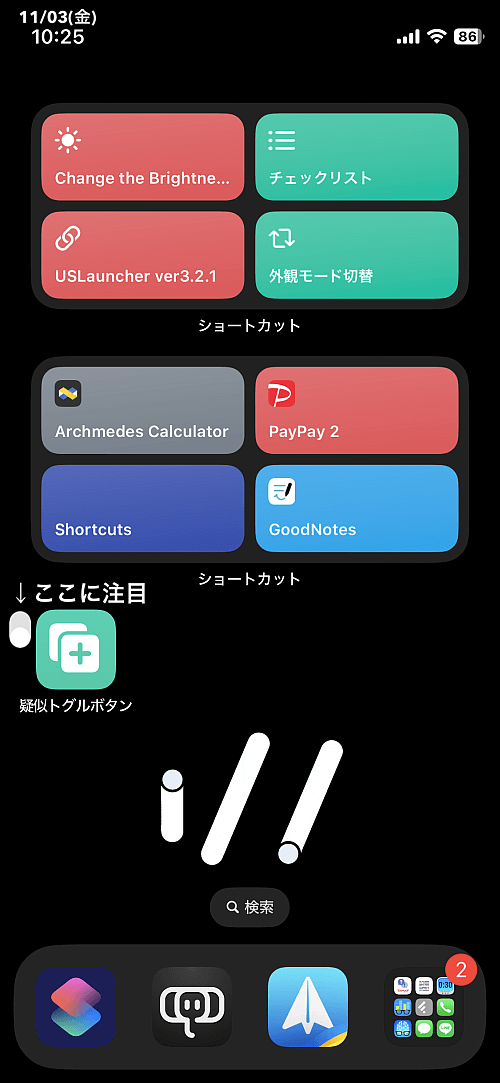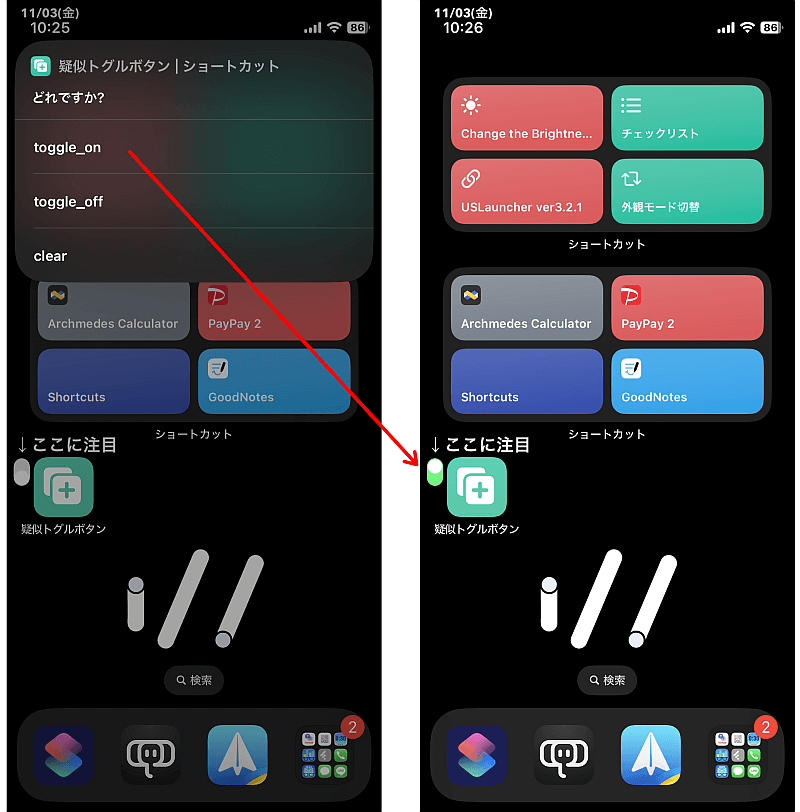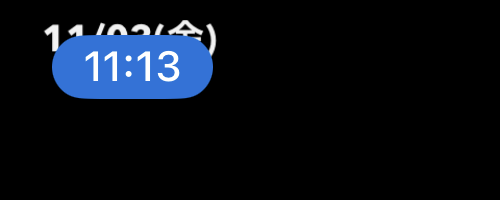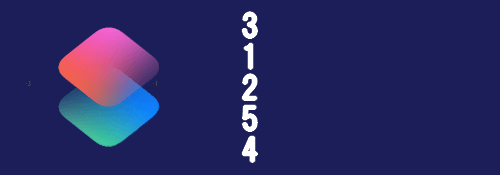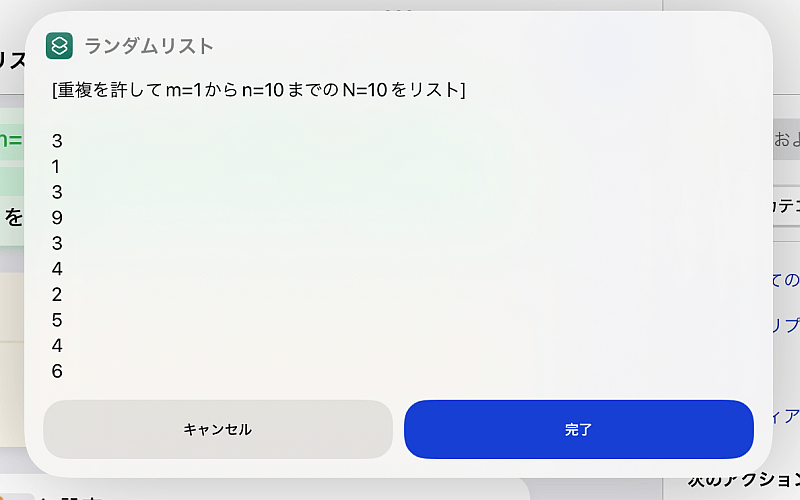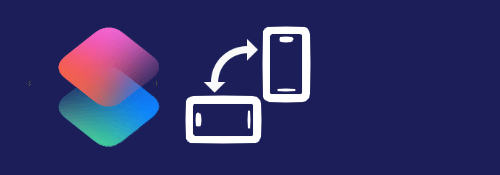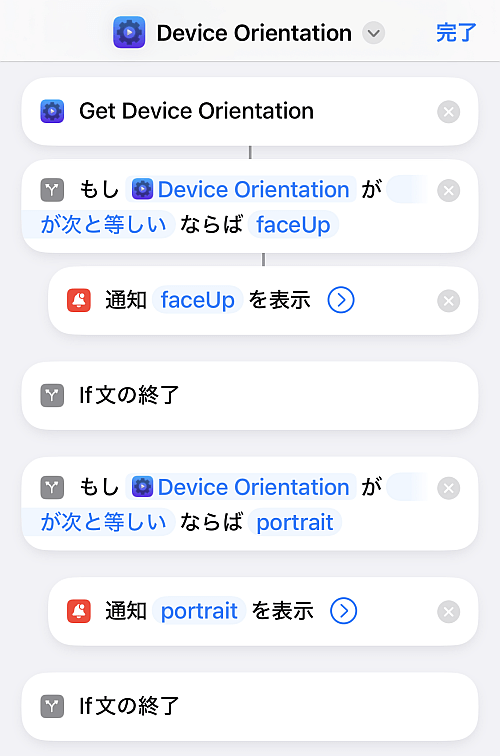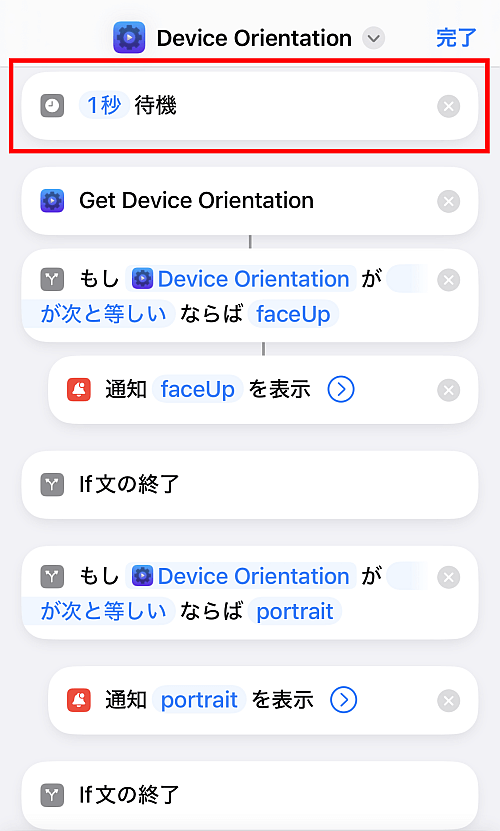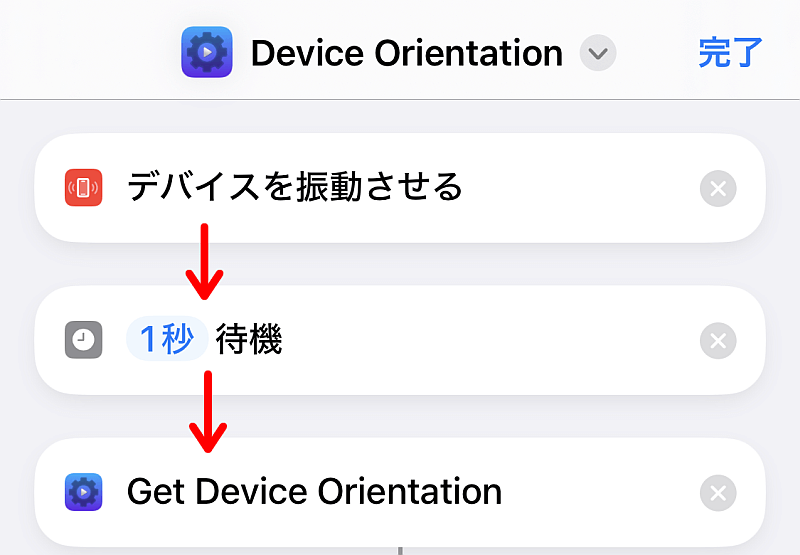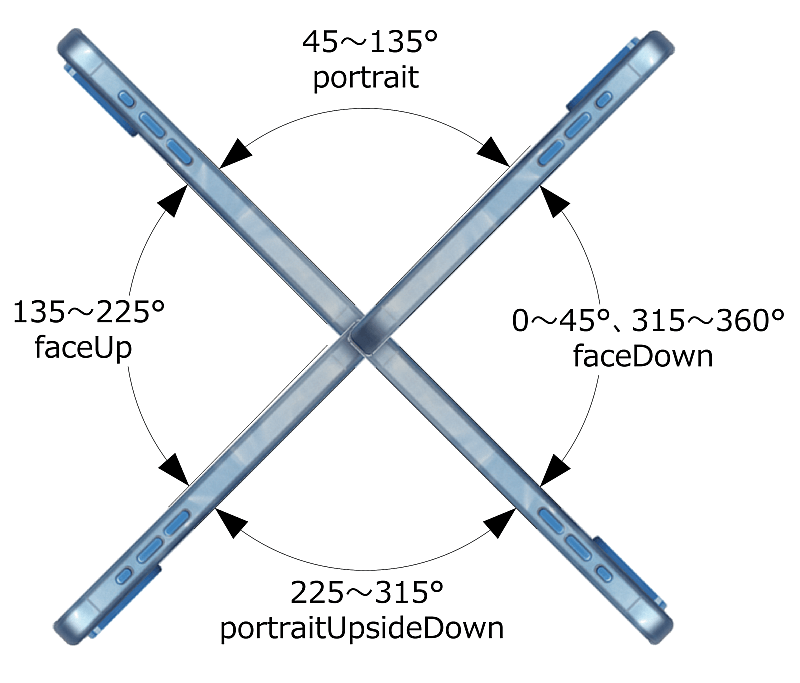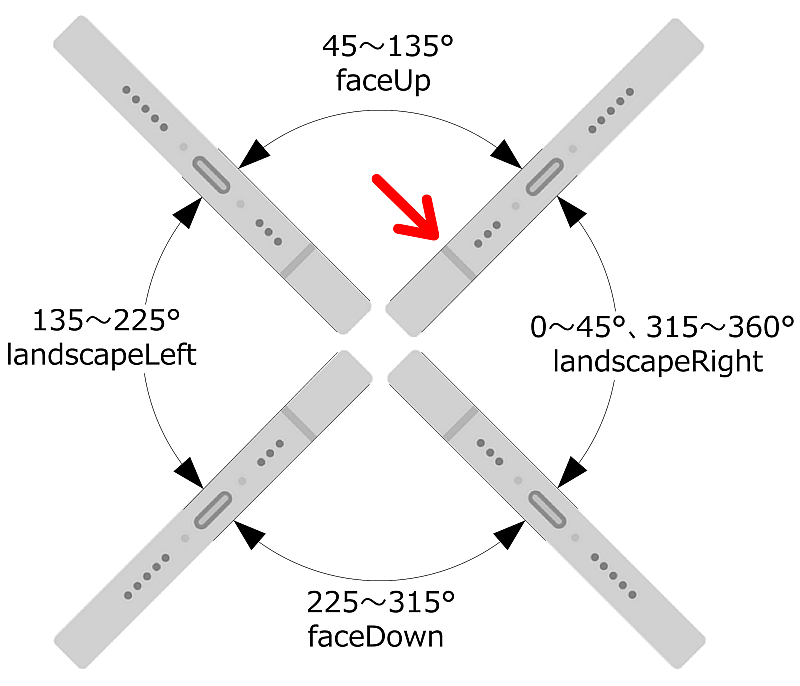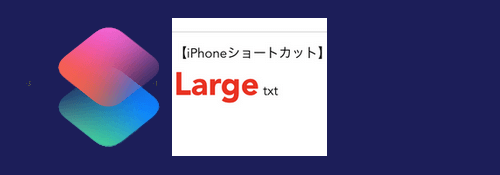
メモアプリには検索機能自体はありますし該当箇所はある程度目立ちます.
しかしもっと目立たせるよう工夫してみます.
※価格は記事執筆時のものです. 現在の価格はApp Storeから確認ください.
レビュー時のiOSバージョン : iOS17.2.1
スポンサーリンク
該当キーワードのみ目立たせる

まず適当な方法でメモを取得します.
一番無難な手段は「メモを検索」と「リストから選択」でしょう.
「メモを検索」は慢性的なバグがあり、特に名前などでフィルタしようとするとかなりの確率でエラーを起こします.
今回文字列を目立たせるためにリッチテキストを利用します.
「テキストを置き換え」で改行\nを<br>に置き換えます(オプションの「正規表現」をオンにします).
続けて「テキストを要求」で目立たせたい文字列を指定します.
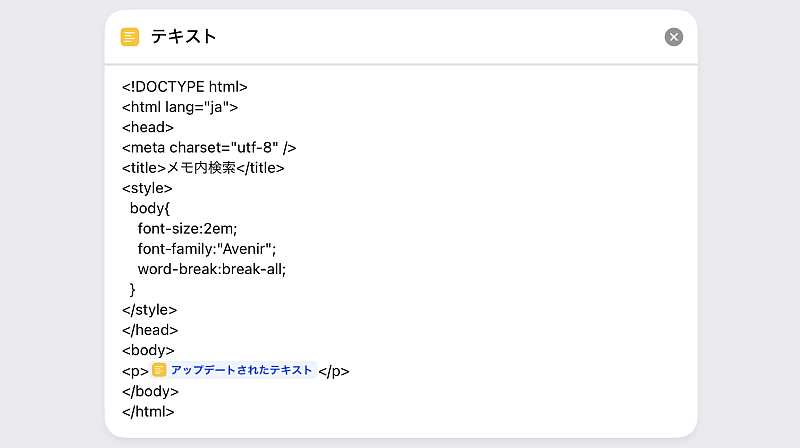
使用するhtmlは必要最低限です.
bodyタグ内に改行を置き換えた結果だけをpタグで囲んだものを入れます.
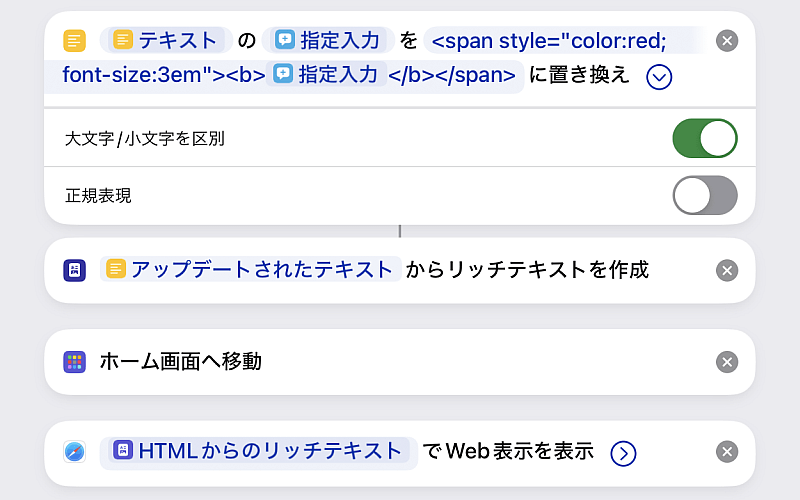
あとは「入力を要求」で指定した文字列の部分を何らかの形で目立ちます.
画像のようにbタグで太字にしたり色を他の文字や背景色以外のわかりやすい色にしたり、フォントサイズを大きくしたり…ですね.
その結果をリッチテキストに変換して表示すれば完了です.
画像で表示前にホーム画面に移動しているのは最後の「Web表示を表示」アクションのバグ回避なので使用する端末やOSによっては不要です.
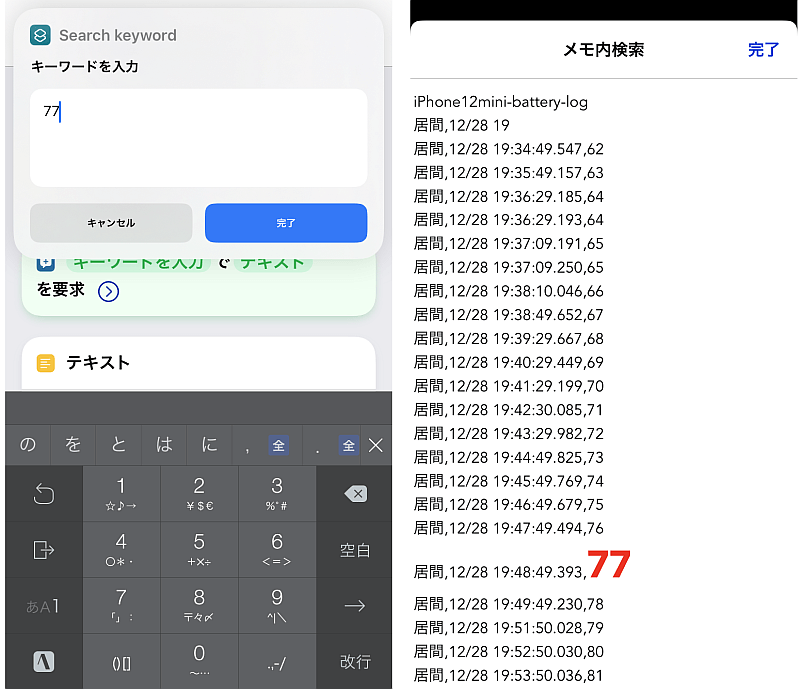
これで指定した文字列をメモアプリとは違った形で目立たせることができます.
該当キーワードを含む行を目立たせる
上では指定キーワードのみ目立たせました.
次はキーワードを含む行を目立たせてみます.
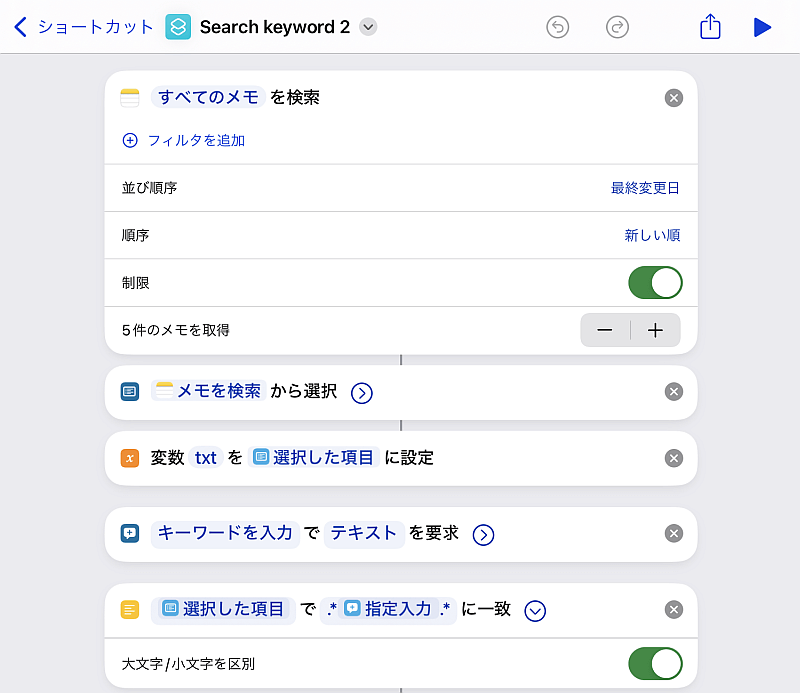
メモを選ぶまでは前回と同じですが、今回は改行の処理を後回しにします.
予めメモを変数に置き、検索するキーワードを「入力を要求」で取得したのち「一致するテキスト」で
.*指定入力.*
に一致させます.
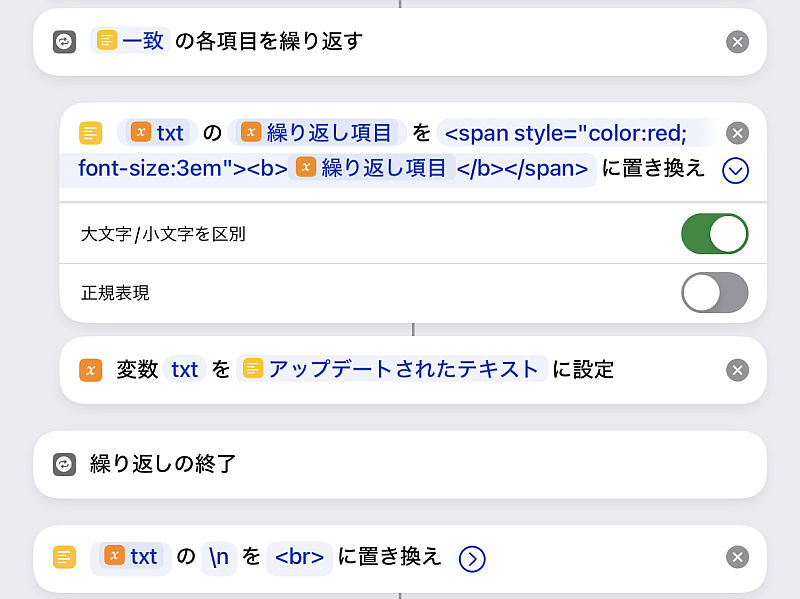
取得したメモ(を変数に置いたもの)のうち".*指定入力.*"に一致した箇所を目立つ表現で置き換えます.
一致した箇所が複数あるかもしれないので「各項目を繰り返す」を使いましょう.
先程は「指定入力」が対象でしたが今回は「各項目を繰り返す」を使っているので「繰り返し項目」に置き換えます.
置き換え後に必ず「変数を設定」で更新します.
置き換えた結果の改行をこのタイミングで<br>に置き換えます.
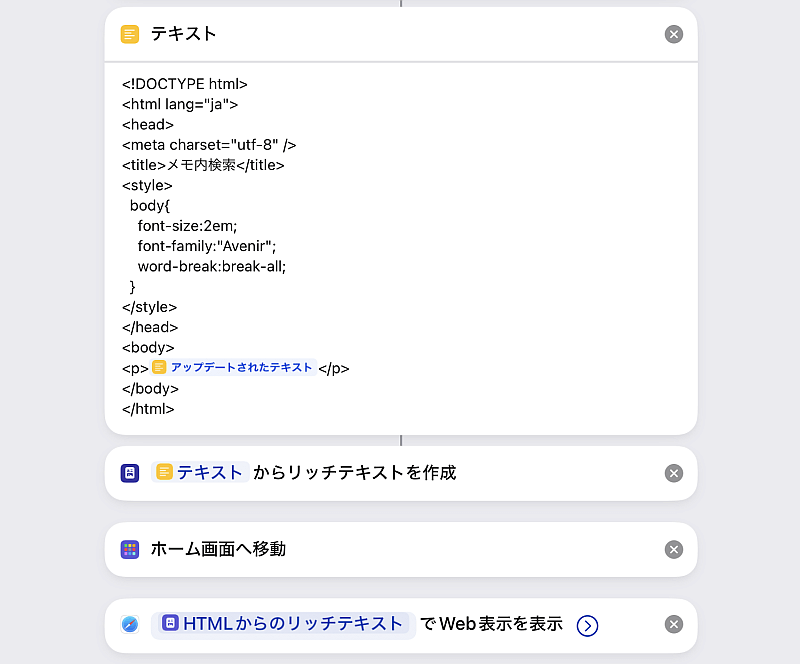
この結果をhtmlのbodyタグへ挿入します.
(先の例でword-breakを入れ忘れていました)
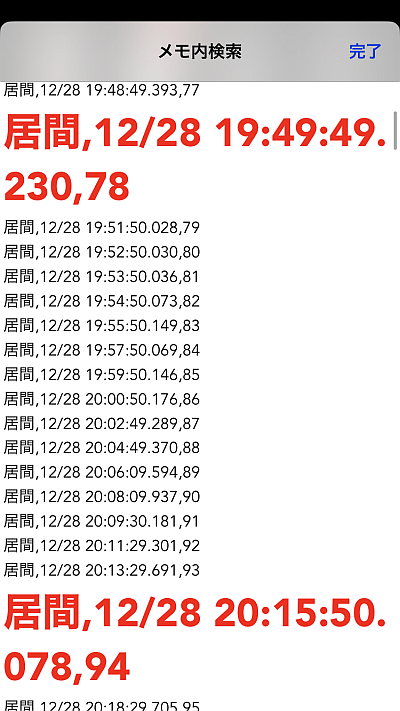
これで該当キーワードを含む行のみ目立たせることができました.
〆
後者は通常のキーワード検索ではできない機能なのでなかなか便利です.