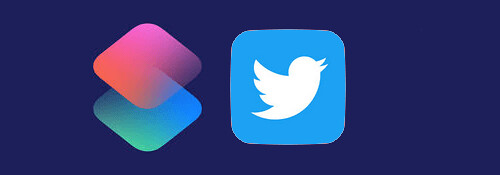
撮影した写真を加工してツイートするまでに, 通常であればそれぞれに応じてアプリが必要でそれらを起動し, 処理してからツイッターアプリを起動してテキストを書き、画像を貼り付けてやっと投稿です.
これらの一連の流れをショートカットにサポートしてもらいましょう.
※価格は記事執筆時のものです. 現在の価格はApp Storeから確認ください.
レビュー時のバージョン : v2.0
スポンサーリンク
写真を撮ってからツイートまでをサポートするショートカット
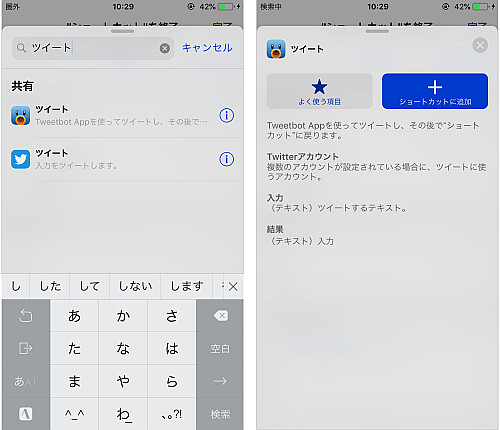
ツイートするアクションは公式はもちろんですがアプリによってはサードパーティ製アプリもサポートしています.
基本的にはツイートのアクションでアプリが起動し, 投稿後ショートカットに戻ることになります.
Tweetbotの方が説明が多いですが仕様は概ね公式Twitterも同じです(後述のアカウントについてのみ異なります).
フローチャート図
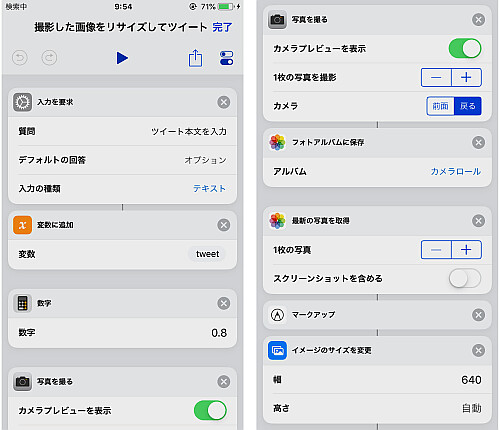
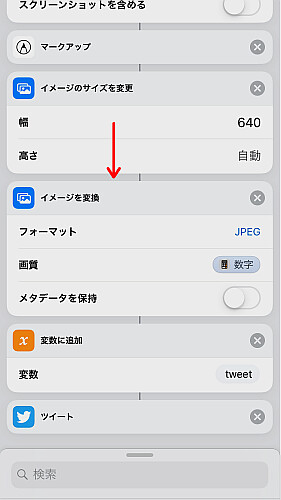
というわけで色々な処理を盛り付けたショートカットを作ってみました.
このショートカットでは
- ツイート本文を入力
- 標準のカメラで撮影
- カメラロールから最新の写真(1で撮った写真)を1枚選択
- マークアップで編集
- 画像をリサイズ
- ツイート本文と編集した画像を変数に代入
- ツイート
という流れになります.
「イメージを変換」の「画質」にある「数字」は最初の3番目にある「数」0.8になります(直前の入力に影響しない場所に置いています).
これが圧縮率になります.
リサイズなり各々の加工は希望のものにします.
実行
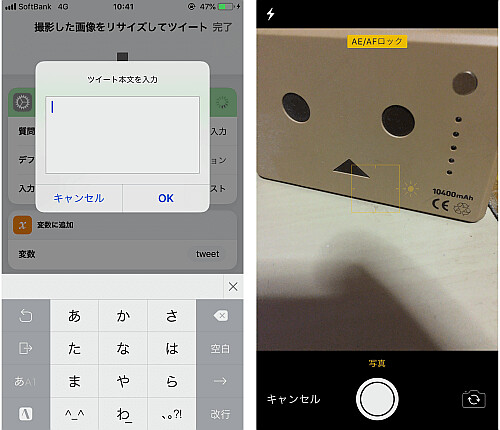
では実行します.
まずツイート本文を入力します.
OKをタップすると標準カメラが起動しますので撮影します.
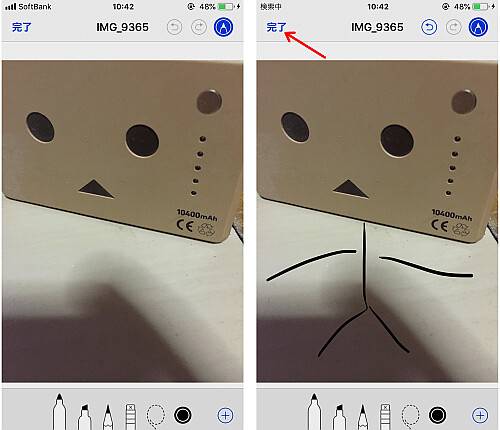
撮影後カメラロールの最新の写真1枚に対してマークアップが起動するので適当に落書きし, 画面左上の「完了」をタップします.
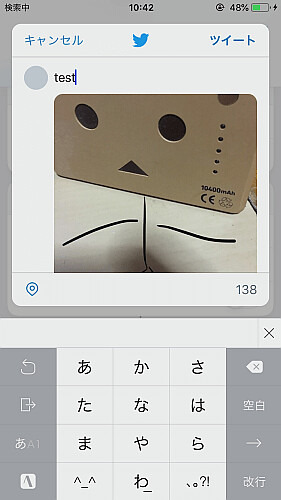
本文と加工済み画像が添付されたTwtitterの投稿画面が表示されるので後は投稿するだけです.
ツイッターのアイコンがどうもうまく表示されませんね, タップするとちゃんと選択状態になってるようです.
Tweetbotの場合
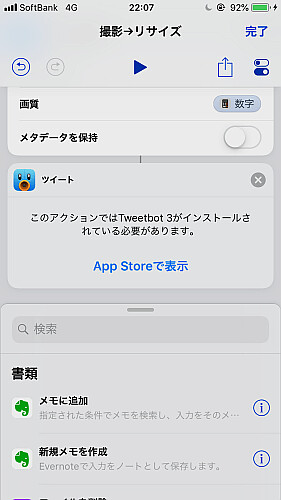
では公式TwitterでなくTweetbotではどうなるか試してみたのですが, 何故か最新のTweetbot 4でなくTweetbot 3が必要と言われてしまいました.
3なんてもうとっくにストアから削除されています.
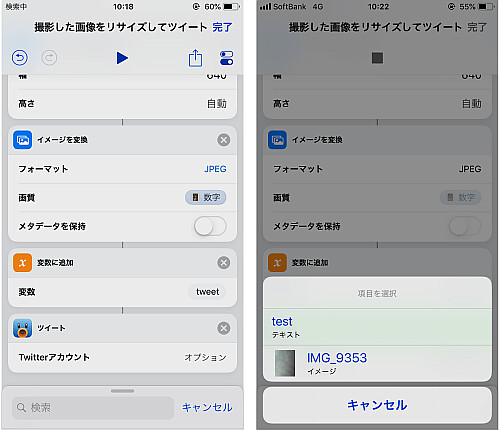
仕方ないのでiTunesで昔のバージョンのものを同期, すると使えるようになりました.
Tweetbotの場合, 複数アカウントを想定してユーザーアカウントを入力する仕様になっています.
@を付けずに入力しましょう.
しかし画像右の通り, ツイートのアクション以外まったく同じなのに先ほどと異なりテキストと画像を変数でひとまとまりにしてくれませんでした.
〆
実際には自分が使いそうなアクションを一通り入れておき, 必要に応じて不要なときはスルーすれば良いでしょう.
但し今回のショートカットだとカメラ撮影をキャンセルした場合ショートカットが終了してしまうため, (敢えて)このショートカットでテキストのみのツイートをしたい場合は「次の場合」で場合分けする手間を要します.
マルチに対応しようとすると場合によってはタップ数が増えてしまうのは仕方ありませんね.
なお今回は投稿が前提のため, サードパーティ製アプリに拘ることはありません.
それにしてもストアにないアプリが必要なんてもうお手上げですからね, どうしてこうなのかはまだちょっとわかりません.


