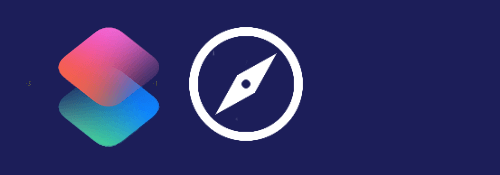
APIありでももちろん可能ですが今回は使わずに使います.
※価格は記事執筆時のものです. 現在の価格はApp Storeから確認ください.
レビュー時のiOSバージョン : iOS16.4.1
スポンサーリンク
無難に考えうる例
iPhoneでChatGPTを使うには以下の選択肢があります.
- ブラウザからURLにアクセスして使う(ブラウザアプリorショートカットアプリ)
- APIとショートカットを使う
- App Storeにあるアプリを使う
3つ目はAPIを利用するのが前提のケースが多いイメージです.
ショートカットとAPIを利用するシンプルな例はこちら.
Safariビューコントローラを使う
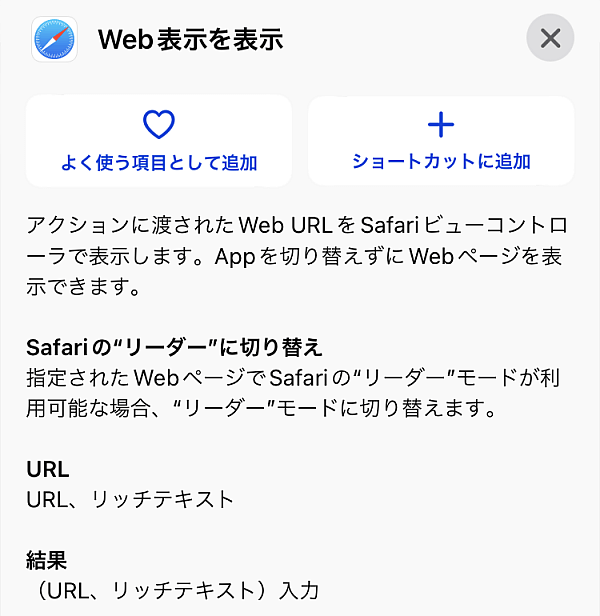
今回紹介するのはSafariビューコントローラを使う方法です(アプリ内ブラウザとも言います).
実行時の状況に関係なくポップアップのように表示されるため、説明にもある通りアプリを切り替える必要なくWeb表示できます.
「URLを開く」などだとSafariをはじめ該当ブラウザアプリを開くこととなり、状況次第ではメモリ不足を起こして元のアプリに戻ると再起動…なんてことがありえますがSafariビューコントローラではそのリスクがないメリットがあります.
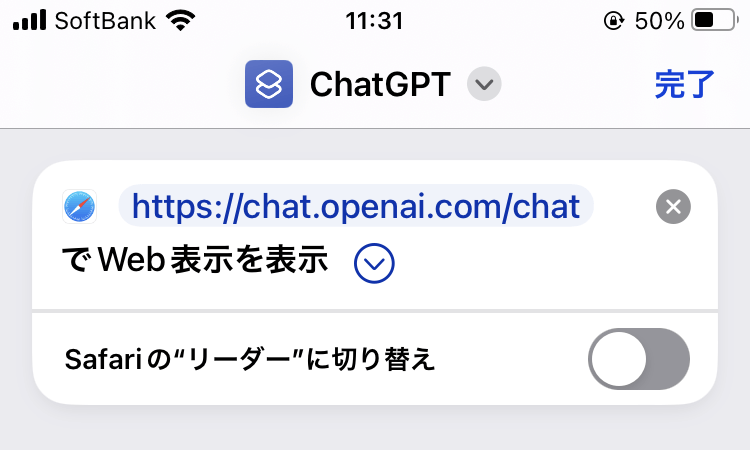
というわけで普段であれば「URLを開く」だったり別のブラウザを使うであろうところを、代わりに「Web表示を表示」アクションで行います.
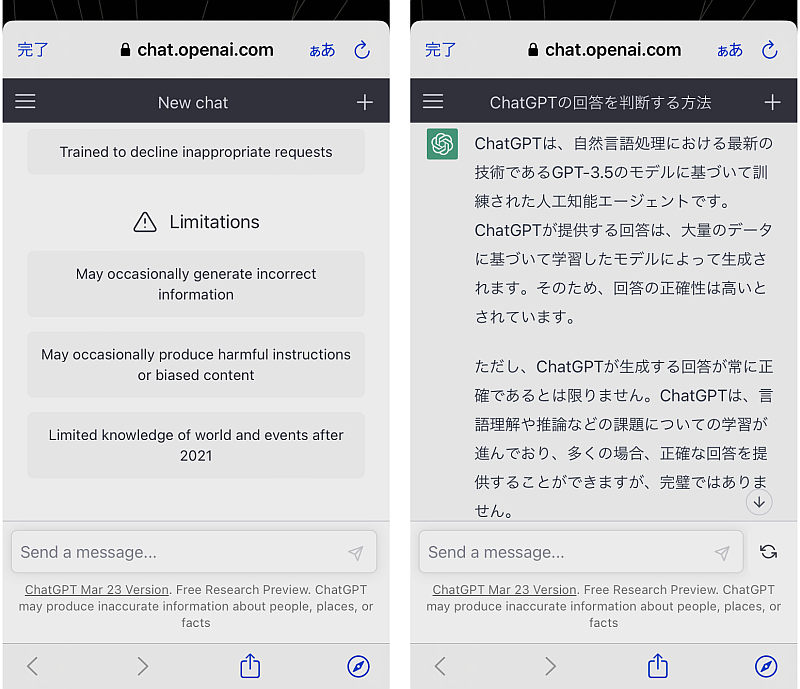
アドレスバーへの入力ができなかったりブックマークやタブが無かったりと多少仕様が異なりますが基本はSafariです.
画面左上の「完了」をタップするかアドレスバーを含む部分をスワイプすることでビューコントローラを閉じることができます.
ショートカットからSafariビューコントローラを利用した場合、「完了」をタップしてレシピを終了すると通知が出ますが、アドレスバーを含む画面上部をスワイプすることで通知を表示させずレシピを終了することができます.
普通に使うだけでは取るに足らないものですが、こういったレシピを背面タップから実行させることで既に開いてるアプリを再起動させるリスクなしに使うことができます.
何かのアプリを使っている最中に背面タップやAssistive Touchを経由しChatGPTで調べ物ができるわけですね.
おまけ:Google検索
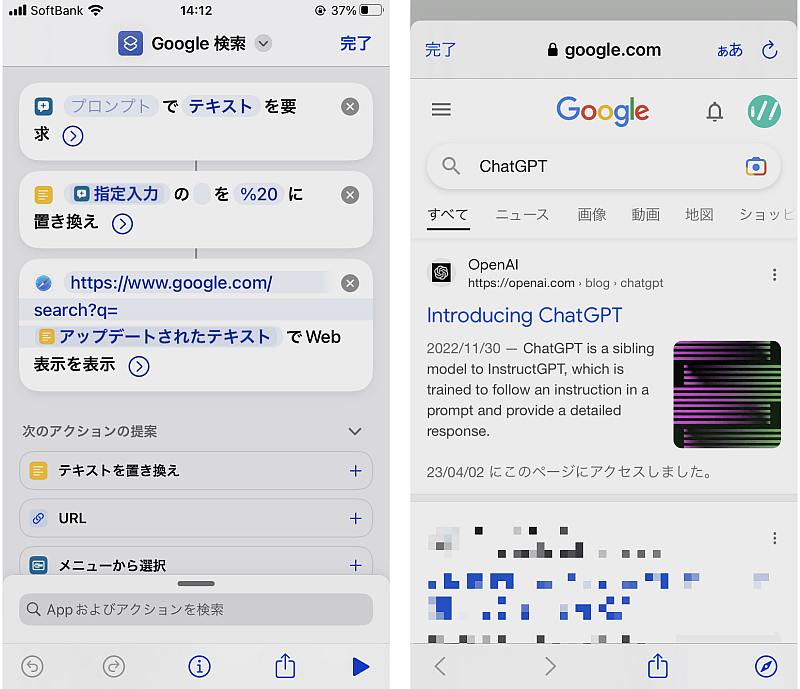
同じ「調べ物」ということでGoogle検索させる手もあります.
https://www.google.com/search?q=キーワード
とするだけでとても簡単です.
ただしそのままでは半角スペースが反映されないのでこれを%20に置き換えてから開きます.
〆
普通にSafariで開くのに比べてサクサクなので、Webサイトをホーム画面に追加する場合もこのアクションを使った方が良かったりします.
とくにOS負けで古い端末との相性は良いと思います.
やっぱりSafariで開きたい…という場合は画面右下のSafariのアイコンをタップすればいいです.


