
着信音だけでいい, カスタム通知だけでいい…というリクエストがあったのでそれぞれで分けたものを用意しました.
また画像・着信音共に「ファイル」アプリに保存・管理するのが何かと便利で楽なのが分かったためその辺の変更もあります.
iPhoneショートカット、辞書アクション(JSONもなのかはよくわからない)の性質を利用して、その場でオートメーションによる充電の着信音を切り替えることが可能 pic.twitter.com/iYYDYX1l9e
— The Theory@URLスキーム収集再開 (@the_theorier) 2020年10月5日
今回のアイデアを使うとこんなこともできます.
※価格は記事執筆時のものです. 現在の価格はApp Storeから確認ください.
レビュー時のiOSバージョン : iOS14.0.1
スポンサーリンク
注意
この記事を含め, 「着信音を変える」類の方法はあくまでも充電されことを確認してから好きな音を鳴らすものであり, 着信音が変わったわけではありません.
そのため着信モードの状態では充電→本来の充電音→好きな着信音…となり, 好きな着信音だけを鳴らすことはできません,
この手法で好きな着信音だけ鳴らせるのは消音モード(マナーモード)に限られます.
ダウンロード
以下のレシピは「サブルーチン」とか「関数」と呼ばれるもので, 基本は普通のレシピと変わりません.
先程も書きましたが, 今回は画像・着信音共に「ファイル」アプリに保存したものを利用します.
カスタム通知関数(着信音あり)
https://www.icloud.com/shortcuts/9f5704c22b064642ba6f40dbfb111aa9
通知に加え, 着信音を鳴らしたいときに使います.
カスタム通知関数(着信音なし)
https://www.icloud.com/shortcuts/23e08e07253b44b2b97f2760f8964f60
通知のみで着信音は鳴らしたくないときに使います.
カスタム着信音関数
https://www.icloud.com/shortcuts/4524fac6dc5c4e00845bfb7bff2eaa04
着信音のみ鳴らします, 充電音の変更などはこちらがおすすめです.
使い方
レシピを使うには, すぐ下で説明するように「辞書」アクションに定められたルールに従って値を入れる必要があります.
ちょっとややこしいかもしれませんが一度覚えれば簡単です.
より細かい話は以降の項も読んでください.

レシピを使用するには画像のように, 何らかの処理をして通知などを行いたいタイミングで「辞書」アクションに続いて対応するレシピを「ショートカットを実行」で呼び出します.
「辞書」アクションの各々のキーにある言葉は呼び出したレシピで使うため必ずこれらの言葉を使ってください;
- 画像ファイル … 「ファイル」アプリに保存されている画像ファイルのパス※1(Shortcutsより後ろ)を入力
- 着信音ファイル … 上に同じく着信音ファイルのパスを入力
- 通知タイトル … 通知に表示するタイトルのテキストを入力
- 通知本文 … 通知に表示する本文のテキストを入力
※1 「パス」については以降で説明します
「辞書」アクションに追加すべきコンテンツは以下になります.
| 画像ファイル | 着信音ファイル | 通知タイトル | 通知本文 | |
|---|---|---|---|---|
| カスタム通知関数(着信音あり) | 必要 | 必要 | 自由 | 自由 |
| カスタム通知関数(着信音なし) | 必要 | 不要 | 自由 | 自由 |
| カスタム着信音関数 | 不要 | 不要 | 自由 | 自由 |
通知のタイトルおよび本文は空でもきちんと動作します.
不要なものを辞書に追加しても, 読み込みで無視されるだけなので動作に影響しません.
必要なものの値が空の場合, 動作が重くなったり意図しない動作を起こします.

上のルールに基づいて「辞書」アクションに必要な値を入れることで, 対応するレシピにより通知や着信音が流れるようになります.
Tips:複数のアイコン・着信音をその場で管理する

「辞書」アクションの特徴として, 一つの辞書に同じ名前のキーが複数ある場合, その中で一番上のキー+値の組のみが認識されます.
画像の例だと"setting2.PNG"の方が「画像ファイル」の値と見なされ, "myicon.JPG"の方は無視されます.
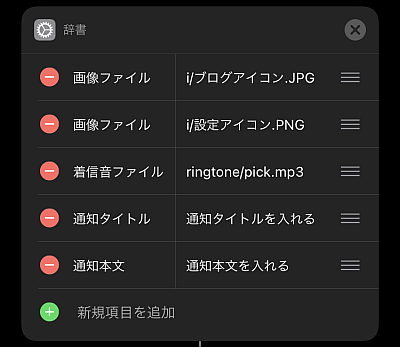
また「ファイル」アプリからの読み込みはフォルダ名やファイル名どちらも日本語に対応しています.
なので画像のようにファイル名をアルファベットのようなシンプルなものにし, その中に分かりやすい名前をファイル名にすることで, 上のテクニックと合わせてレシピ内で今使いたい画像や着信音を切り替えることが可能となります.
分かりやすい言葉にしておけばいちいちどんな画像だったとかどんな着信音だったかと確認する手間が省けますね.
実用例:充電音を変更するオートメーション
では今回の「カスタム着信音関数」のレシピを利用して充電音を変えるオートメーションがどうなるか確かめます.
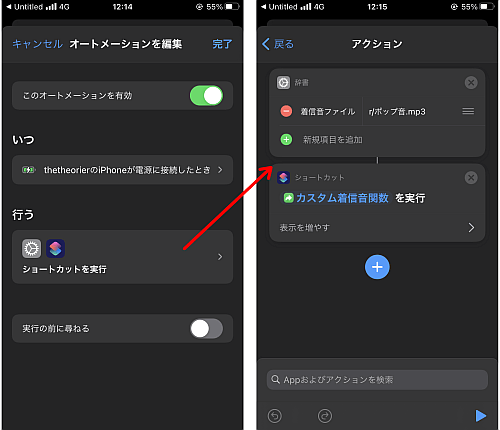
画像の通り, 「アクション」の中に追加するのは「辞書」と「ショートカットを実行」のみです.
「辞書」アクションで着信音ファイルのみ指定し, これを使って「ショートカットを実行」アクションで「カスタム通知音関数」のレシピを呼び出すだけです.
カスタムアイコンや着信音を保存, ファイル名を取得する
目的次第では通知画面に使うカスタムアイコンや通知音を予め用意する必要があります.
着信音変更の紹介ではいくつかの方法がありますが, 今回はApple公式の「ファイル」アプリに保存, 管理する方法を取ります.

まず「ファイル」アプリを開いて, "Shortcuts"フォルダの中にアイコン用のフォルダを着信音用のフォルダを作っておきます.
後述する通り, 文字数が少ない方が後々便利です.

使用するにあたって, ファイルのある場所を示す文字列(パスと言います)を把握しておく必要があります.
保存した画像や動画を長押しして「情報」をタップします.

画像のすぐ左下にあるのがそのコンテンツのファイル名です.
長押しするとコピーできるようになっています.
但しこれでコピーできたのは画像で言うところの"myicon.JPG"だけです.
大文字・小文字を間違えて入力するとエラーになるので注意してください.
"Shortcuts"の中に更に"ringtone"といったフォルダに入ったこの画像のパスは, 必要な場所に入力するときは
ringtone/myicon.JPG
とする必要があるため注意してください.
"Shortcuts"の中に直接保存すれば必要ないですが, そうなるとモノが増えたときに管理が面倒になります.
〆
結局長文になってしまいましたが, これを利用すれば必要な設定はアイコンや着信音, 通知に必要な情報を編集するだけ…ということです.
レシピのタイトルは好みに合わせて変更してください.


