
既存のレシピたちを選択し起動させるレシピです.
※価格は記事執筆時のものです. 現在の価格はApp Storeから確認ください.
レビュー時のiOSバージョン : iOS14.0.1
スポンサーリンク
ダウンロード
https://www.icloud.com/shortcuts/891fd277998a4dadbd7b3686da0985b6
レシピ先頭にある「リスト」は余白に表示できるメモとして使えます(必要なければ削除してOK, その場合下にある「テキスト」アクション内の対応変数のある行を削除).
日付や残りバッテリーも表示されてますが不要ならこれらも削除していいです.
2つ目にある「マイショートカットを取得」は, 自身のショートカットフォルダを選択し直します.
「すべてのショートカット」でもいいですが数が多いと動作が重くなるので予め専用のフォルダを作り, そこにレシピを入れた方が良いでしょう.
基本構成

上記でも書いた通り, 呼び出し専用のフォルダを作り, その中に起動させたいレシピを入れておきます.
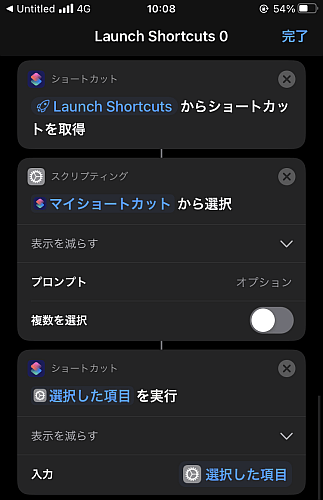
レシピ本体は, まず「マイショートカットから取得」で先程のフォルダを選択します.
選択したものの種類はショートカットですが, これをテキストとして表示させるとそのフォルダ内のレシピ名一覧として取得もできます.
ともかく取得したショートカットフォルダから「リストから選択」で一つ選ばせます.
選択したレシピ一つを「ショートカットを実行」で起動させる…というのが基本的な流れです.

実際, この時点で問題なく使えます.
しかしiOS14になったことで選択フォームが画面上に移動してタップしづらくなってしまいました.
そこで「リストから選択」のプロンプトに複数改行させた空のテキストを入れることで字下げする…というテクニックがあるのですが, ただ改行しただけではつまらないですしそのスペースがもったいないです.
改良
というわけで上記からいくつか追加してもう少し有意義な使い方ができるように工夫してみます.

先の通り, 余白となる部分に何かメモでも書けるよう, 「リスト」アクションを用意しておきます.
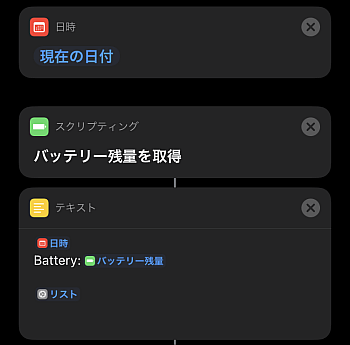
せっかくなので日付やバッテリー残量も表示しましょう.
これらを「テキスト」アクションで好きな並びで整えます.

続いて「リストから選択」アクションを追加し, 先程整形したテキストをこのアクションのプロンプトに指定します.
最後に「ショートカットを実行」アクションで上のレシピを起動させます.
実行

これで各レシピが画面中央辺りまで下がり, かつ出来た余白も無駄になりません.
〆
レシピを起動させる手段は色々あります, ショートカットアプリ自身やオートメーション, Siri, サードパーティ製ランチャー, iOS14からはスタックできるウィジェットからシームレスに起動できます.
これも組み合わせればレシピの配置スペースを減らす選択肢が一つ増えることとなります.


